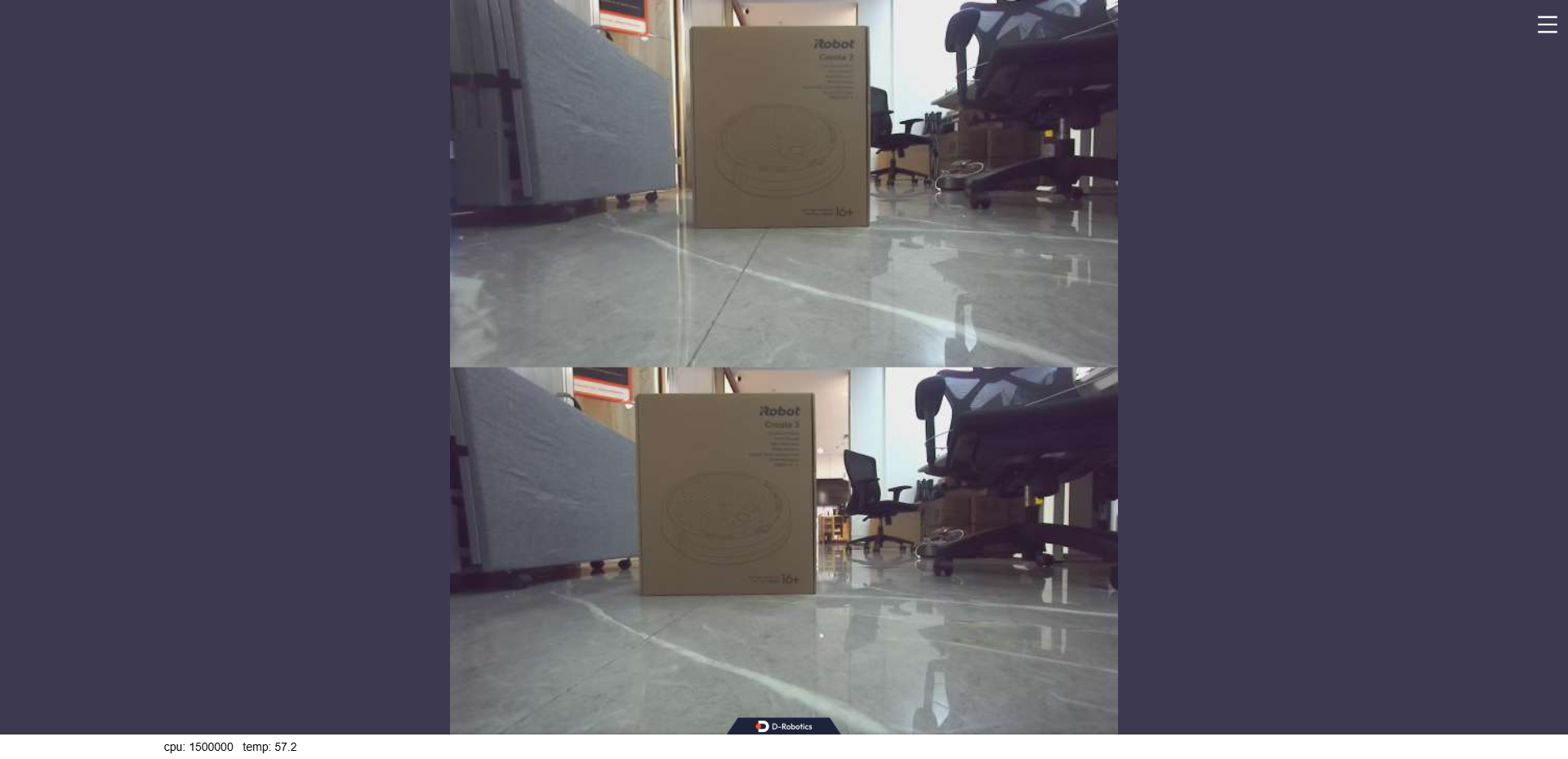5.2.1 数据采集
USB图像采集
功能介绍
为实现环境感知能力,机器人产品中通常会搭载摄像头以获取图像信息。USB摄像头易于获取,使用方便,通用性好,TogetheROS.Bot添加了对USB摄像头的支持,支持ROS2标准图像消息。
代码仓库:https://github.com/D-Robotics/hobot_usb_cam.git
支持平台
| 平台 | 运行方式 |
|---|---|
| RDK X3, RDK X3 Module | Ubuntu 20.04 (Foxy), Ubuntu 22.04 (Humble) |
| RDK X5, RDK X5 Module | Ubuntu 22.04 (Humble) |
| RDK S100, RDK S100P | Ubuntu 22.04 (Humble) |
| RDK X5, RDK X5 Module | Ubuntu 22.04 (Humble) |
| RDK S100, RDK S100P | Ubuntu 22.04 (Humble) |
| RDK Ultra | Ubuntu 20.04 (Foxy) |
| X86 | Ubuntu 20.04 (Foxy) |
准备工作
RDK平台
-
确认手中USB摄像头工作正常,将USB摄像头接入RDK的USB插槽
-
RDK已烧录好Ubuntu 20.04/Ubuntu 22.04系统镜像
-
RDK已成功安装tros.b
-
确认PC机能够通过网络访问RDK
X86平台
-
确认手中USB摄像头工作正常,将USB摄像头接入PC或服务器USB插槽
-
确认X86平台系统为Ubuntu 20.04,且已成功安装tros.b
使用方式(默认usb_pixel_format为mjpeg)
RDK和X86�平台使用方式相同,其中以RDK平台为例:
-
通过SSH登录RDK,确认USB摄像头设备名称,这里以
/dev/video8为例 -
并通过下述命令启动USB摄像头
- Foxy
- Humble
# 配置tros.b环境
source /opt/tros/setup.bash# 配置tros.b环境
source /opt/tros/humble/setup.bash# launch方式启动:
ros2 launch hobot_usb_cam hobot_usb_cam.launch.py usb_video_device:=/dev/video8 -
如程序输出如下信息,说明节点已成功启动
[INFO] [launch]: All log files can be found below /root/.ros/log/2024-01-18-19-44-39-419588-ubuntu-3951
[INFO] [launch]: Default logging verbosity is set to INFO
[INFO] [hobot_usb_cam-1]: process started with pid [3953]
[hobot_usb_cam-1] [WARN] [1705578280.808870437] [hobot_usb_cam]: framerate: 30
[hobot_usb_cam-1] [WARN] [1705578280.809851560] [hobot_usb_cam]: pixel_format_name: mjpeg
[hobot_usb_cam-1] [WARN] [1705578280.936697507] [hobot_usb_cam]: This devices supproted formats:
[hobot_usb_cam-1] [WARN] [1705578280.936858791] [hobot_usb_cam]: Motion-JPEG: 640 x 480 (30 Hz)
[hobot_usb_cam-1] [WARN] [1705578280.936912830] [hobot_usb_cam]: Motion-JPEG: 1920 x 1080 (30 Hz)
[hobot_usb_cam-1] [WARN] [1705578280.936960328] [hobot_usb_cam]: Motion-JPEG: 320 x 240 (30 Hz)
[hobot_usb_cam-1] [WARN] [1705578280.937007285] [hobot_usb_cam]: Motion-JPEG: 800 x 600 (30 Hz)
[hobot_usb_cam-1] [WARN] [1705578280.937053241] [hobot_usb_cam]: Motion-JPEG: 1280 x 720 (30 Hz)
[hobot_usb_cam-1] [WARN] [1705578280.937098906] [hobot_usb_cam]: Motion-JPEG: 1024 x 576 (30 Hz)
[hobot_usb_cam-1] [WARN] [1705578280.937144528] [hobot_usb_cam]: YUYV 4:2:2: 640 x 480 (30 Hz)
[hobot_usb_cam-1] [WARN] [1705578280.937190068] [hobot_usb_cam]: YUYV 4:2:2: 1920 x 1080 (5 Hz)
[hobot_usb_cam-1] [WARN] [1705578280.937235858] [hobot_usb_cam]: YUYV 4:2:2: 320 x 240 (30 Hz)
[hobot_usb_cam-1] [WARN] [1705578280.937282064] [hobot_usb_cam]: YUYV 4:2:2: 800 x 600 (20 Hz)
[hobot_usb_cam-1] [WARN] [1705578280.937328020] [hobot_usb_cam]: YUYV 4:2:2: 1280 x 720 (10 Hz)
[hobot_usb_cam-1] [WARN] [1705578280.937373518] [hobot_usb_cam]: YUYV 4:2:2: 1024 x 576 (15 Hz) -
Web端查看USB摄像头图像,另起一个终端:
- Foxy
- Humble
# 配置tros.b环境
source /opt/tros/setup.bash
# 配置tros.b环境
source /opt/tros/humble/setup.bash
# 启动websocket
ros2 launch websocket websocket.launch.py websocket_image_topic:=/image websocket_only_show_image:=true
- PC 打开浏览器
Chrome/Firefox/Edge,输入IP:8000(IP 为 RDK 的 IP 地址),点击左上方 Web 端展示即可查看 USB 摄像头实时画面。

使用方式2(usb_pixel_format为yuyv2rgb)
RDK和X86平台使用方式相同,其中以RDK平台为例:
-
通过SSH登录RDK,确认USB摄像头设备名称,这里以
/dev/video8为例 -
并通过下述命令启动USB摄像头
- Foxy
- Humble
# 配置tros.b环境
source /opt/tros/setup.bash# 配置tros.b环境
source /opt/tros/humble/setup.bash# launch方式启动:
ros2 launch hobot_usb_cam hobot_usb_cam.launch.py usb_video_device:=/dev/video8 usb_pixel_format:=yuyv2rgb usb_image_width:=640 usb_image_height:=480 -
如程序输出如下信息,说明节点已成功启动
[INFO] [launch]: All log files can be found below /root/.ros/log/2024-01-18-19-44-39-419588-ubuntu-3951
[INFO] [launch]: Default logging verbosity is set to INFO
[INFO] [hobot_usb_cam-1]: process started with pid [3953]
[hobot_usb_cam-1] [WARN] [1705578280.808870437] [hobot_usb_cam]: framerate: 30
[hobot_usb_cam-1] [WARN] [1705578280.809851560] [hobot_usb_cam]: pixel_format_name: yuyv2rgb
[hobot_usb_cam-1] [WARN] [1705578280.936697507] [hobot_usb_cam]: This devices supproted formats:
[hobot_usb_cam-1] [WARN] [1705578280.936858791] [hobot_usb_cam]: Motion-JPEG: 640 x 480 (30 Hz)
[hobot_usb_cam-1] [WARN] [1705578280.936912830] [hobot_usb_cam]: Motion-JPEG: 1920 x 1080 (30 Hz)
[hobot_usb_cam-1] [WARN] [1705578280.936960328] [hobot_usb_cam]: Motion-JPEG: 320 x 240 (30 Hz)
[hobot_usb_cam-1] [WARN] [1705578280.937007285] [hobot_usb_cam]: Motion-JPEG: 800 x 600 (30 Hz)
[hobot_usb_cam-1] [WARN] [1705578280.937053241] [hobot_usb_cam]: Motion-JPEG: 1280 x 720 (30 Hz)
[hobot_usb_cam-1] [WARN] [1705578280.937098906] [hobot_usb_cam]: Motion-JPEG: 1024 x 576 (30 Hz)
[hobot_usb_cam-1] [WARN] [1705578280.937144528] [hobot_usb_cam]: YUYV 4:2:2: 640 x 480 (30 Hz)
[hobot_usb_cam-1] [WARN] [1705578280.937190068] [hobot_usb_cam]: YUYV 4:2:2: 1920 x 1080 (5 Hz)
[hobot_usb_cam-1] [WARN] [1705578280.937235858] [hobot_usb_cam]: YUYV 4:2:2: 320 x 240 (30 Hz)
[hobot_usb_cam-1] [WARN] [1705578280.937282064] [hobot_usb_cam]: YUYV 4:2:2: 800 x 600 (20 Hz)
[hobot_usb_cam-1] [WARN] [1705578280.937328020] [hobot_usb_cam]: YUYV 4:2:2: 1280 x 720 (10 Hz)
[hobot_usb_cam-1] [WARN] [1705578280.937373518] [hobot_usb_cam]: YUYV 4:2:2: 1024 x 576 (15 Hz) -
通过hobot codec进行编码成mjpeg
- Foxy
- Humble
# 配置tros.b环境
source /opt/tros/setup.bash# 配置tros.b环境
source /opt/tros/humble/setup.bash# launch方式启动:
ros2 launch hobot_codec hobot_codec_encode.launch.py codec_in_mode:=ros codec_in_format:=rgb8 codec_out_mode:=ros codec_sub_topic:=/image codec_pub_topic:=/image_mjpeg -
Web端查看USB摄像头图像,另起一个终端:
- Foxy
- Humble
# 配置tros.b环境
source /opt/tros/setup.bash# 配置tros.b环境
source /opt/tros/humble/setup.bash# 启动websocket
ros2 launch websocket websocket.launch.py websocket_image_topic:=/image_mjpeg websocket_only_show_image:=true -
PC打开浏览器(chrome/firefox/edge)输入
http://IP:8000(IP为RDK IP地址),点击左上方Web端展示即可查看USB摄像头实时画面
注意事项
-
USB摄像头需要进行标定,并设置相机标定文件的读取路径,否则无法发布相机内参,但不影响其它功能
-
设置相机标定文件读取路径,具体步骤如下:
- Foxy
- Humble
# 配置tros.b环境
source /opt/tros/setup.bash# 配置tros.b环境
source /opt/tros/humble/setup.bash# launch 方式启动
ros2 launch hobot_usb_cam hobot_usb_cam.launch.py usb_camera_calibration_file_path:=(实际标定文件绝对路径) -
对于X86平台,如果Ubuntu 20.04系统运行在虚拟机中,需要在
虚拟机设置中将USB控制器的USB兼容性设置为USB 3.1。 -
pixel_format配置的更改
hobot_usb_cam支持以下配置集: "mjpeg","mjpeg2rgb","rgb8","yuyv","yuyv2rgb","uyvy","uyvy2rgb","m4202rgb","mono8","mono16","y102mono8"
通过第一种的默认参数启动usb camera查询设备硬件所支持支持的formats,如下log:
[hobot_usb_cam-1] [WARN] [1705548544.174669672] [hobot_usb_cam]: This devices supproted formats:
[hobot_usb_cam-1] [WARN] [1705548544.174844917] [hobot_usb_cam]: Motion-JPEG: 640 x 480 (30 Hz)
[hobot_usb_cam-1] [WARN] [1705548544.174903166] [hobot_usb_cam]: Motion-JPEG: 1920 x 1080 (30 Hz)
[hobot_usb_cam-1] [WARN] [1705548544.174950581] [hobot_usb_cam]: Motion-JPEG: 320 x 240 (30 Hz)
[hobot_usb_cam-1] [WARN] [1705548544.174996788] [hobot_usb_cam]: Motion-JPEG: 800 x 600 (30 Hz)
[hobot_usb_cam-1] [WARN] [1705548544.175043412] [hobot_usb_cam]: Motion-JPEG: 1280 x 720 (30 Hz)
[hobot_usb_cam-1] [WARN] [1705548544.175089161] [hobot_usb_cam]: Motion-JPEG: 1024 x 576 (30 Hz)
[hobot_usb_cam-1] [WARN] [1705548544.175135035] [hobot_usb_cam]: YUYV 4:2:2: 640 x 480 (30 Hz)
[hobot_usb_cam-1] [WARN] [1705548544.175180325] [hobot_usb_cam]: YUYV 4:2:2: 1920 x 1080 (5 Hz)
[hobot_usb_cam-1] [WARN] [1705548544.175226449] [hobot_usb_cam]: YUYV 4:2:2: 320 x 240 (30 Hz)
[hobot_usb_cam-1] [WARN] [1705548544.175272365] [hobot_usb_cam]: YUYV 4:2:2: 800 x 600 (20 Hz)
[hobot_usb_cam-1] [WARN] [1705548544.175318697] [hobot_usb_cam]: YUYV 4:2:2: 1280 x 720 (10 Hz)
[hobot_usb_cam-1] [WARN] [1705548544.175365195] [hobot_usb_cam]: YUYV 4:2:2: 1024 x 576 (15 Hz)a.查询usb camera支持的图像格式,如上述log,log显示支持mjpeg和YUYV;
b.则只能设置"mjpeg","mjpeg2rgb","yuyv","yuyv2rgb";否则hobot_usb_cam程序退出。
MIPI图像采集
功能介绍
为实现环境感知能力,机器人产品中通常会搭载摄像头、ToF等类型的传感器。为降低用户传感器适配和使用成本,TogetheROS.Bot会对多种常用传感器进行封装,并抽象成hobot_sensor模块,支持ROS标准图像消息。当配置的传感器参数与接入的摄像头不符时,程序会自动适应正确的传感器类型。目前已支持的MIPI传感器类型如下所示:
| 序号 | 名称 | 示意图片 | 参数 | 支持平台 | 参考链接 |
|---|---|---|---|---|---|
| 1 | F37 |  | 200W像素 | RDK X3, RDK X3 Module | F37 |
| 2 | GC4663 |  | 400W像素 | RDK X3, RDK X3 Module | GC4663 |
| 3 | IMX219 |  | 800W像素 | RDK X3, RDK X3 Module, RDK Ultra, RDK X5, RDK X5 Module, RDK S100 | IMX219 |
| 4 | IMX477 |  | 200W像素 | RDK X3, RDK X3 Module | IMX477 |
| 5 | OV5647 |  | 200W像素 | RDK X3, RDK X3 Module, RDK X5, RDK X5 Module | OV5647 |
| 6 | IMX415 |  | 200W像素 | RDK X5, RDK X5 Module | IMX415 |
代码仓库:https://github.com/D-Robotics/hobot_mipi_cam.git
准备工作
RDK平台
-
确认摄像头正确接入RDK,例如 F37 摄像头的接入RDK X3方式如下图:

如 imx219 摄像头的接入RDK S100方式如下图:

如 imx219 摄像头的接入RDK S100方式如下图:

-
RDK已烧录好Ubuntu 20.04/Ubuntu 22.04系统镜像
-
RDK已成功安装tros.b
-
确认PC机能够通过网络访��问RDK
使用方式
RDK平台
下面以 F37 为例,介绍摄像头数据获取和预览的方法:
-
通过 SSH 登录RDK,确定摄像头型号,这里以
F37为例,确定相机标定文件的读取路径,这里以/opt/tros/${TROS_DISTRO}/lib/mipi_cam/config/F37_calibration.yaml为例 -
并通过下述命令启动 hobot_sensor 节点
- Foxy
- Humble
# 配置tros.b环境
source /opt/tros/setup.bash# 配置tros.b环境
source /opt/tros/humble/setup.bash# launch 方式启动
ros2 launch mipi_cam mipi_cam.launch.py mipi_video_device:=F37 mipi_camera_calibration_file_path:=/opt/tros/${TROS_DISTRO}/lib/mipi_cam/config/F37_calibration.yaml -
如程序输出如下信息,说明节点已成功启动
[INFO] [launch]: All log files can be found below /root/.ros/log/2022-06-11-15-16-13-641715-ubuntu-8852
[INFO] [launch]: Default logging verbosity is set to INFO
[INFO] [mipi_cam-1]: process started with pid [8854]
... -
Web端查看 F37 摄像头图像,由于发布原始数据,需要编码JPEG图像,另起两个终端:一个进行订阅 MIPI 数据编码为JPEG,一个用webservice发布
- Foxy
- Humble
# 配置tros.b环境
source /opt/tros/setup.bash# 配置tros.b环境
source /opt/tros/humble/setup.bash# 启动编码
ros2 launch hobot_codec hobot_codec_encode.launch.py
# 再起一个终端
# 启动websocket
ros2 launch websocket websocket.launch.py websocket_image_topic:=/image_jpeg websocket_only_show_image:=true -
PC打开浏览器(chrome/firefox/edge)输入
http://IP:8000(IP为RDK IP地址),点击左上方Web端展示即可看到F37输出的实时画面
-
在PC机上查询相机内参(具体数据以读取的相机标定文件为准),命令及结果如下:
- Foxy
- Humble
root@ubuntu:~# source /opt/ros/foxy/setup.bash
root@ubuntu:~# source /opt/ros/humble/setup.bash
root@ubuntu:~# ros2 topic echo /camera_info
header:
stamp:
sec: 1662013622
nanosec: 672922214
frame_id: default_cam
height: 1080
width: 1920
distortion_model: plumb_bob
d:
- 0.169978
- -0.697303
- -0.002944
- -0.004961
- 0.0
k:
- 1726.597634
- 0.0
- 904.979671
- 0.0
- 1737.359551
- 529.123375
- 0.0
- 0.0
- 1.0
r:
- 1.0
- 0.0
- 0.0
- 0.0
- 1.0
- 0.0
- 0.0
- 0.0
- 1.0
p:
- 1685.497559
- 0.0
- 881.6396
- 0.0
- 0.0
- 1756.460205
- 526.781147
- 0.0
- 0.0
- 0.0
- 1.0
- 0.0
binning_x: 0
binning_y: 0
roi:
x_offset: 0
y_offset: 0
height: 0
width: 0
do_rectify: false
注意事项
-
mipi_cam提供F37以及GC4663两种摄像头的标定文件,默认读取F37的标定文件
F37_calibration.yaml,如使用GC4663,请更改相机标定文件的读取路径,具体步骤如下:- Foxy
- Humble
# 配置tros.b环境
source /opt/tros/setup.bash# 配置tros.b环境
source /opt/tros/humble/setup.bash# launch 方式启动
ros2 launch mipi_cam mipi_cam.launch.py mipi_video_device:=GC4663 mipi_camera_calibration_file_path:=/opt/tros/${TROS_DISTRO}/lib/mipi_cam/config/GC4663_calibration.yaml -
摄像头插拔注意事项
严禁在开发板未断电的情况下插拔摄像头,否则非常容易烧坏摄像头模组。
-
如遇到hobot_sensor节点启动异常,可通过下述步骤进行问题排查:
- 检查硬件连接
- 是否设置 tros.b 环境
- 参数是否正确,具体参考README.md
-
由于同时如果两路图像向同一个topic发送图像,导致图像冲突,因此启动第二路图像需要重映射topic,启动第二个相机的指令(仅限X5和S100):
- Foxy
- Humble
# 配置tros.b环境
source /opt/tros/setup.bash# 配置tros.b环境
source /opt/tros/humble/setup.bash# run 方式启动
ros2 run mipi_cam mipi_cam --ros-args --remap /image_raw:=/image_raw_alias
# 或者launch 方式启动
ros2 launch mipi_cam mipi_cam_topic_remap.launch.py
双目MIPI图像采集
功能介绍
为了实现环境的立体感知能力,机器人产品中通常会搭载双目摄像头、ToF等类型的传感器。为降低用户传感器适配和使用成本,TogetheROS.Bot会对多种常用传感器进行封装,并抽象成hobot_sensor模块,支持ROS标准图像消息。当配置的传感器参数与接入的摄像头不符时,程序会自动适应正确的传感器类型。目前已支持的MIPI传感器类型如下所示:
| 类型 | 型号 | 规格 | 支持平台 |
|---|---|---|---|
| 摄像头 | SC230ai | 200W | RDK X5, RDK X5 Module, RDK S100, RDK S100P |
| 摄像头 | SC132gs | 200W | RDK X5, RDK X5 Module, RDK S100, RDK S100P |
代码仓库:https://github.com/D-Robotics/hobot_mipi_cam.git
支持平台
| 平台 | 运行方式 |
|---|---|
| RDK X5, RDK X5 Module | Ubuntu 22.04 (Humble) |
| RDK 100, RDK S100P | Ubuntu 22.04 (Humble) |
| RDK 100, RDK S100P | Ubuntu 22.04 (Humble) |
准备工作
RDK平台
-
确认摄像头正确接入RDK,例如 SC230ai 双目摄像头的接入RDK X5, RDK X5 Module方式如下图:

如SC230ai 双目摄像头的接入S100方式如下图:

如SC230ai 双目摄像头的接入S100方式如下图:

-
RDK已烧录好Ubuntu 22.04系统镜像
-
RDK已成功安装tros.b
-
确认PC机能够通过网络访问RDK
使用方式
RDK平台
下面以 SC230ai 为例,介绍摄像头数据获取和预览的方法:
-
通过 SSH 登录RDK,确定摄像头型号,这里以
SC230ai为例 -
并通过下述命令启动 hobot_sensor 节点
- Humble
# 配置tros.b环境
source /opt/tros/humble/setup.bash# launch 方式启动
ros2 launch mipi_cam mipi_cam_dual_channel.launch.py -
如程序输出如下信息,说明节点已成功启动
[INFO] [launch]: All log files can be found below /root/.ros/log/2024-09-18-19-15-26-160110-ubuntu-3931
[INFO] [launch]: Default logging verbosity is set to INFO
config_file_path is /opt/tros/humble/lib/mipi_cam/config/
Hobot shm pkg enables zero-copy with fastrtps profiles file: /opt/tros/humble/lib/hobot_shm/config/shm_fastdds.xml
Hobot shm pkg sets RMW_FASTRTPS_USE_QOS_FROM_XML: 1
env of RMW_FASTRTPS_USE_QOS_FROM_XML is 1 , ignore env setting
[INFO] [mipi_cam-1]: process started with pid [3932]
[mipi_cam-1] [WARN] [1726658126.449994704] [mipi_node]: frame_ts_type value: sensor
[mipi_cam-1] [ERROR] [1726658126.455022356] [mipi_factory]: This is't support device type(), start defaule capture.
[mipi_cam-1]
[mipi_cam-1] [WARN] [1726658126.456074125] [mipi_cam]: this board support mipi:
[mipi_cam-1] [WARN] [1726658126.456274529] [mipi_cam]: host 0
[mipi_cam-1] [WARN] [1726658126.456333567] [mipi_cam]: host 2
[mipi_cam-1] [WARN] [1726658128.722451045] [mipi_cam]: [init]->cap default init success.
[mipi_cam-1]
... -
Web端查看双目摄像头图像,由于发布原始数据,需要一个编码JPEG图像的节点,一个用webservice发布的节点,启动命令如下:
- Humble
# 配置tros.b环境
source /opt/tros/humble/setup.bash# launch 方式启动
ros2 launch mipi_cam mipi_cam_dual_channel_websocket.launch.py -
PC打开浏览器(chrome/firefox/edge)输入
http://IP:8000(IP为RDK IP地址),点击左上方Web端展示即可看到双目输出的实时画面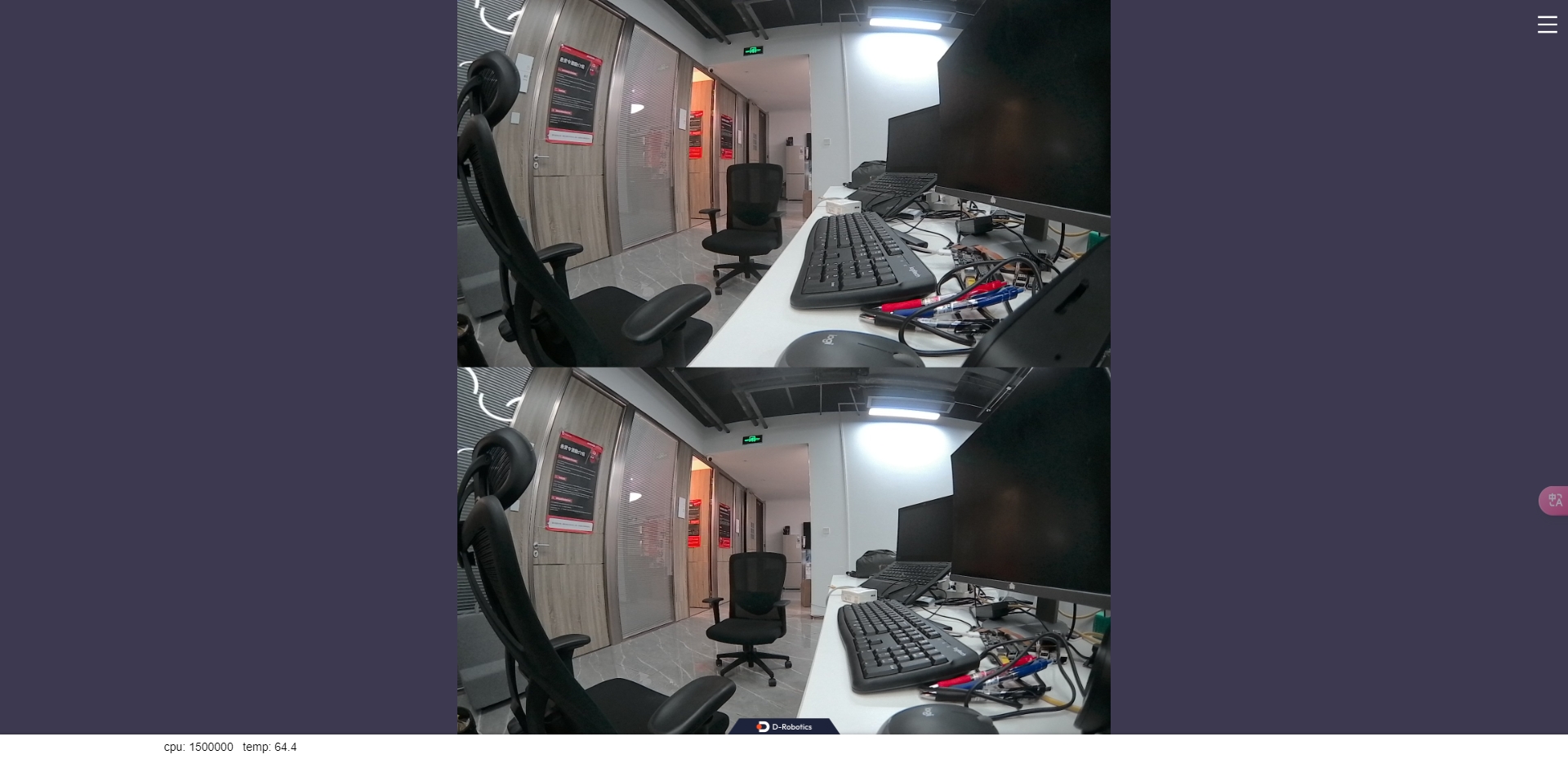
注意事项
-
摄像头插拔注意事项
严禁在开发板未断电的情况下插拔摄像头,否则非常容易烧坏摄像头模组。
-
如遇到hobot_sensor节点启动异常,可通过下述步骤进行问题排查:
- 检查硬件连接
- 是否设置 tros.b 环境
- 参数是否正确,具体参考README.md
RGBD图像采集
功能介绍
为实现环境感知能力,机器人产品中通常会搭载摄像头、ToF等类型的传感器。为降低用户传感器适配和使用成本,TogetheROS.Bot会对多种常用传感器进行封装,并抽象成hobot_sensor模块,支持ROS标准图像消息,自定义图像消息输出以及相机标定数据发布。目前已支持的 RGBD 传感器类型如下所示:
| 类型 | 型号 | 规格 | 支持平台 |
|---|---|---|---|
| 摄像头 | CP3AM | 200W | RDK X3 |
代码仓库:https://github.com/D-Robotics/hobot_rgbd_cam.git
支持平台
| 平台 | 运行方式 | 示例功能 |
|---|---|---|
| RDK X3 | Ubuntu 20.04 (Foxy), Ubuntu 22.04 (Humble) | 启动RGBD摄像头,并在PC端通过rviz2预览RGB图和深度图 |
注意:仅支持RDK X3,RDK X3 Module暂不支持。
准备工作
RDK平台
-
确认摄像头正确接入RDK,RGBD模组接入RDK X3方式如下图:

注意:RGBD模组需要额外转接板才能接到RDK X3上。
-
RDK已烧录好Ubuntu 20.04/Ubuntu 22.04系统镜像。
-
RDK已成功安装tros.b
-
确认PC机能够通过网络访问RDK
-
PC端需安装 ros2 foxy 版本和 rviz2,安装命令如下:
sudo apt install ros-foxy-rviz-common ros-foxy-rviz-default-plugins ros-foxy-rviz2
使用方式
RDK平台
下面以 CP3AM 为例,介绍摄像头数据获取和预览的方法:
-
通过SSH登录RDK,并通过下述命令启动hobot_sensor节点
- Foxy
- Humble
# 配置tros.b环境
source /opt/tros/setup.bash# 配置tros.b环境
source /opt/tros/humble/setup.bashcp -r /opt/tros/${TROS_DISTRO}/lib/rgbd_sensor/parameter .
# lanuch 方式启动
ros2 launch rgbd_sensor rgbd_sensor.launch.py -
如程序输出如下信息,说明节点已成功启动
[WARN] [1654573498.706920307] [example]: [wuwl]->This is rgbd!
sh: 1: echo: echo: I/O error
pipeId[1], mipiIdx[1], vin_vps_mode[3]
[ERROR]["LOG"][irs2381c_utility.c:192] 2381 enter sensor_init_setting
[ERROR]["LOG"][irs2381c_utility.c:200] start write 2381c reg
camera read reg: 0xa001 val:0x7
...
[ERROR]["LOG"][irs2381c_utility.c:207] end write 2381c reg
HB_MIPI_InitSensor end
HB_MIPI_SetDevAttr end
pstHbVideoDev->vin_fd = 29
sensorID: 634-2362-2676-68d0
find local calib_file
find local calib_file
SDK Version: V4.4.35 build 20220525 09:27:53.
read file(./calib-0634-2362-2676-68d0.bin), ok, file_len=132096, read_len=132096.......
module config file(user custom) is: ./parameter/T00P11A-17.ini.
parse calib data, data len:132096...
sunny_degzip2 decode_len=155575.
calib data with crc.
parse calib data, ok.
max roi (firstly): (0, 224, 0, 128).
cur roi (firstly): (0, 224, 0, 128).
HB_MIPI_InitSensor end
HB_MIPI_SetDevAttr end
pstHbVideoDev->vin_fd = 55
vencChnAttr.stRcAttr.enRcMode=11
mmzAlloc paddr = 0x1a6e6000, vaddr = 0x917e1000
camera read reg: 0x9400 val:0x1
...
[wuwl-StartCamera]->camT=3, ret=0.
camera read reg: 0x3e val:0x40
[ERROR]["vio_devop"][utils/dev_ioctl.c:121] [499334.399304]dev_node_dqbuf_ispoll[121]: failed to ioctl: dq (14 - Bad address)
[ERROR]["vio_devop"][utils/dev_ioctl.c:189] [499334.399355]entity_node_dqbuf_ispoll[189]: dev type(9) dq failed
[ERROR]["vio_core"][commom_grp/binding_main.c:1034] [499334.399371]comm_dq_no_data[1034]: G1 MIPI_SIF_MODULE module chn0 dq failed! maybe framedrop error_detail -14
[wuwl-StartCamera]->camT=1, ret=0.
[INFO] [1654573500.226606117] [rclcpp]: [childStart]-> ret=0 !
[INFO] [1654573500.226831567] [rclcpp]: [StartStream]->pthread create sucess
[INFO] [1654573500.226963854] [rclcpp]: <========>[doCapStreamLoop]->Start.
[WARN] [1654573500.226998103] [rgbd_node]: [RgbdNode]->mipinode init sucess.
[WARN] [1654573500.227352507] [example]: [wuwl]->rgbd init!
[WARN] [1654573500.228502174] [example]: [wuwl]->rgbd add_node!
[INFO] [1662723985.860666547] [rgbd_node]: publish camera info.
[INFO] [1662723985.866077156] [rgbd_node]: [pub_ori_pcl]->pub pcl w:h=24192:1,nIdx-24192:sz=24192.
[INFO] [1662723985.876428980] [rgbd_node]: [timer_ros_pub]->pub dep w:h=224:129,sz=982464, infra w:h=224:108, sz=24192.
[INFO] [1662723985.946767230] [rgbd_node]: publish camera info.
[INFO] [1662723985.951415418] [rgbd_node]: [pub_ori_pcl]->pub pcl w:h=24192:1,nIdx-24192:sz=24192.
[INFO] [1662723985.960161280] [rgbd_node]: [timer_ros_pub]->pub dep w:h=224:129,sz=982464, infra w:h=224:108, sz=24192.
... -
PC机上查询当前话题,查询命令及返回结果如下:
- Foxy
- Humble
source /opt/ros/foxy/setup.bash
source /opt/ros/humble/setup.bash
ros2 topic list
输出:
/rgbd_CP3AM/depth/image_rect_raw
/rgbd_CP3AM/depth/color/points
/rgbd_CP3AM/color/camera_info
/rgbd_CP3AM/aligned_depth_to_color/color/points
/rgbd_CP3AM/infra/image_rect_raw
/rgbd_CP3AM/color/image_rect_raw
/parameter_events
/rosout
- PC机上订阅话题,并预览摄像头数据
- Foxy
- Humble
source /opt/ros/foxy/setup.bash
source /opt/ros/humble/setup.bash
ros2 run rviz2 rviz2
在 rviz2 界面上点击 add 按钮,添加rgbd_sensor 所发布 topic (参见目录3所标示的 rgbd_CP3AM 相关 topic),订阅点云需要把rviz2 配置的Global Options 里面的选项“Fixed Frame”修改为 “depth”,就可以观看实时点云信息。在 point 话题配置中,里面point type 选择points 即可。
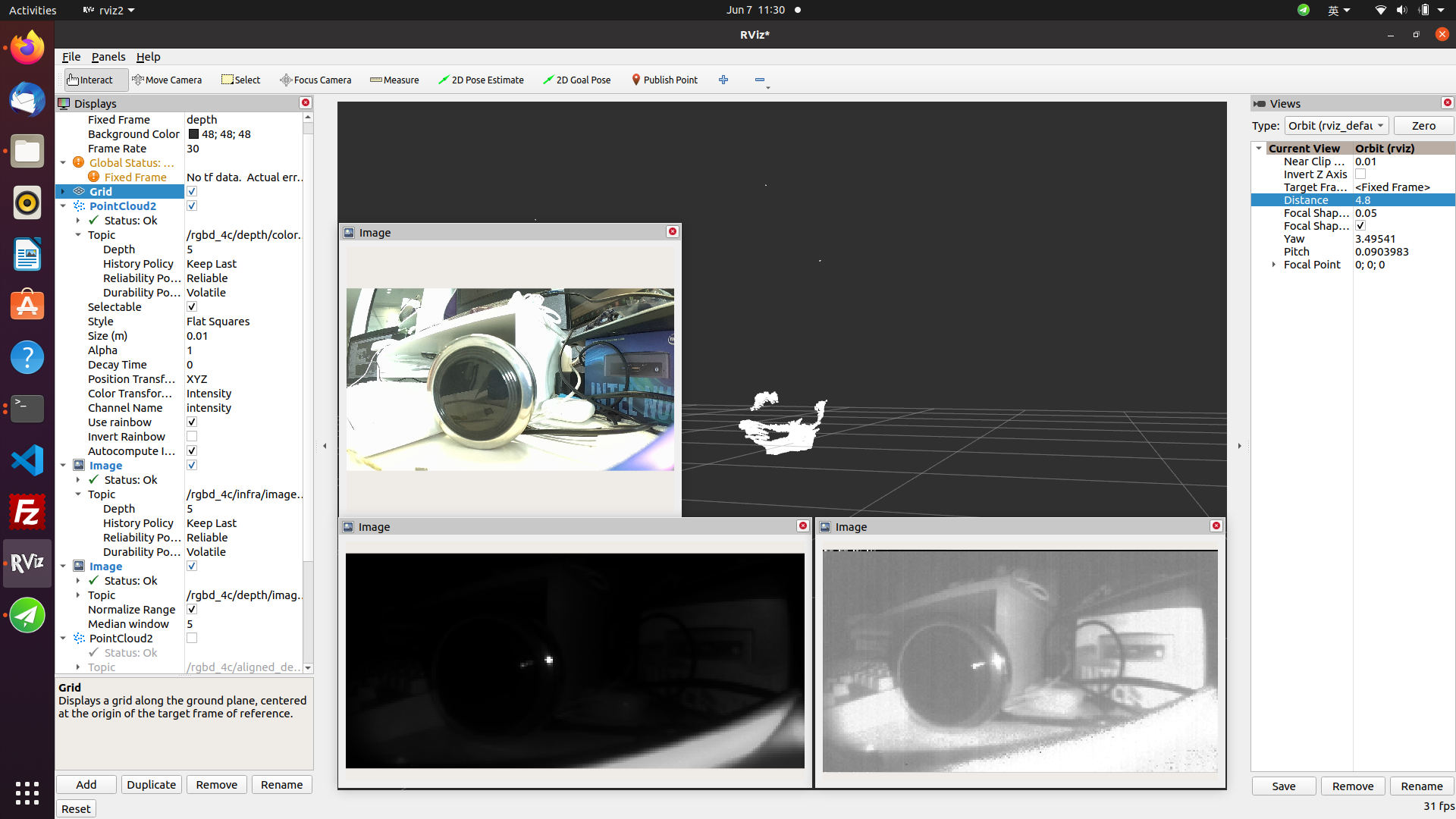
- 在PC机上查询相机内参
- Foxy
- Humble
source /opt/ros/foxy/setup.bash
source /opt/ros/humble/setup.bash
ros2 topic echo /rgbd_CP3AM/color/camera_info
输出结果如下:
header:
stamp:
sec: 119811
nanosec: 831645108
frame_id: color
height: 1080
width: 1920
distortion_model: plumb_bob
d:
- -0.32267
- 0.083221
- 0.000164
- -0.002134
- 0.0
k:
- 1066.158339
- 0.0
- 981.393777
- 0.0
- 1068.659998
- 545.569587
- 0.0
- 0.0
- 1.0
r:
- 1.0
- 0.0
- 0.0
- 0.0
- 1.0
- 0.0
- 0.0
- 0.0
- 1.0
p:
- 741.315308
- 0.0
- 968.865379
- 0.0
- 0.0
- 969.43042
- 546.524343
- 0.0
- 0.0
- 0.0
- 1.0
- 0.0
binning_x: 0
binning_y: 0
roi:
x_offset: 0
y_offset: 0
height: 0
width: 0
do_rectify: false
注意事项
如遇到hobot_sensor节点启动异常,可通过下述步骤进行问题排查:
- 检查硬件连接
- 是否设置tros.b环境
- 参数是否正确,具体参考Hobot_Sensors README.md
RealSense图像采集
功能介绍
双目相机是机器人开发常用的传感器,经常扮演着机器人“眼睛”的角色。双目相机在机器人上的应用涵盖了多个方面,例如导航避障、目标识别、三维重建、人机交互等。RDK平台也支持市面上常见的双目相机,例如RealSense、Orbbec、ZED等系列相机。
目前RealSense和Orbbec的双目相机在ROS上的使用是按照如下架构实现的,首先需要不同硬件平台上编译的SDK库文件,相机的SDK提供了相机启动、相机设置等API接口,在此基础上,再进行ROS封装,即可实现ROS调用相机。
所以,双目相机ROS功能包的一般安装流程是:首先安装相机的SDK库文件,然后安装相机的ROS封装功能包。
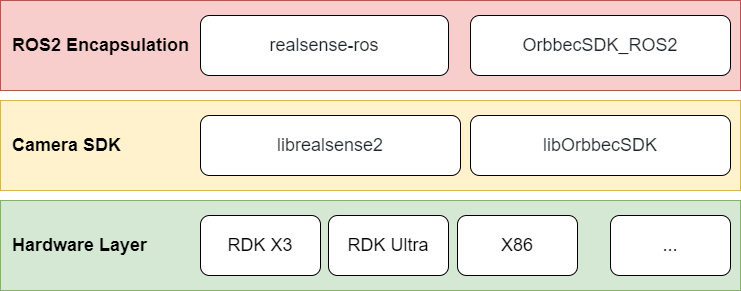
本节介绍RealSense相机在RDK平台上的使用方法。
支持平台
| 平台 | 运行方式 |
|---|---|
| RDK X3, RDK X3 Module | Ubuntu 20.04 (Foxy), Ubuntu 22.04 (Humble) |
| RDK X5, RDK X5 Module | Ubuntu 22.04 (Humble) |
| RDK Ultra | Ubuntu 20.04 (Foxy) |
准备工作
RDK平台
- 确认手中RealSense相机工作正常,将USB数据线接入RDK的USB插槽
- RDK已烧录好Ubuntu 20.04/Ubuntu 22.04系统镜像
- RDK已成功安装tros.b
- 确认PC机能够通过网络访问RDK
使用方式
直接使用apt命令安装RealSense SDK2.0以及RealSense ROS wrapper后,即可在RDK平台使用Realsense系列相机。
此处列出RealSense SDK2.0和RealSense ROS wrapper的GitHub仓库,本教程也是参考这两个仓库编写,用户可以查看仓库中更为详细的教程。
- RealSense SDK2.0:https://github.com/IntelRealSense/librealsense
- RealSense ROS wrapper:https://github.com/IntelRealSense/realsense-ros/tree/ros2-development
1. 通过串口或者SSH登录RDK,确认ROS的版本
- Foxy
- Humble
# 配置tros.b环境
source /opt/tros/setup.bash
# 打印ros版本的环境变量
echo $ROS_DISTRO
# 配置tros.b环境
source /opt/tros/humble/setup.bash
# 打印ros版本的环境变量
echo $ROS_DISTRO
2. apt安装RealSense SDK2.0以及RealSense ROS2 wrapper
# 安装RealSense SDK2.0
sudo apt-get install ros-$ROS_DISTRO-librealsense2* -y
# 安装RealSense ROS2 wrapper
sudo apt-get install ros-$ROS_DISTRO-realsense2-* -y
3. RealSense相机启动
安装完毕后,即可通过ROS命令启动RealSense相机:
ros2 launch realsense2_camera rs_launch.py
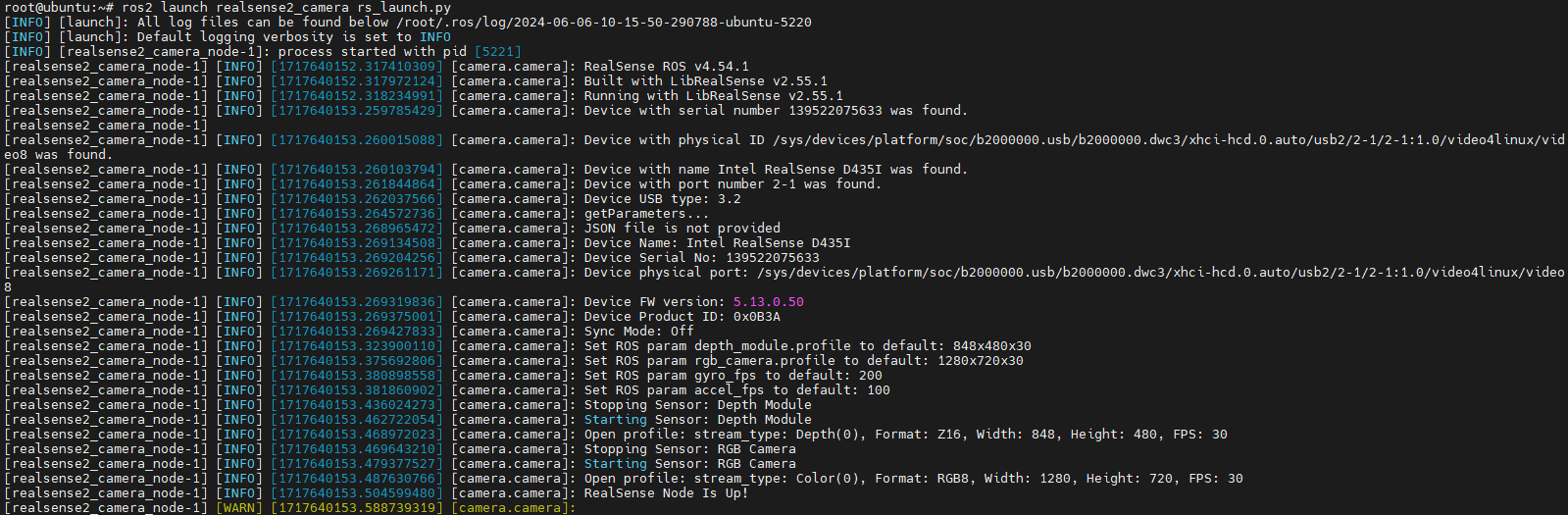
可以通过ros2 topic list查看RealSense发布的话题,默认参数启动RealSense相机只会开启相机的深度数据流和RGB数据流。
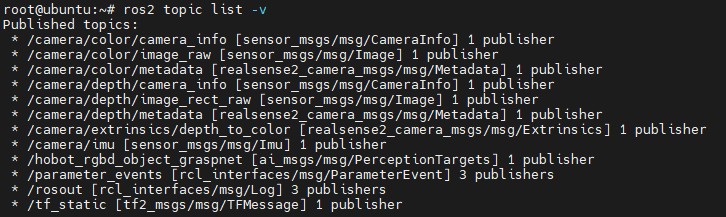
RealSense ROS wrapper提供了很多可设置参数,例如enable_infra1:=true和pointcloud.enable:=true会开启相机的左IR数据流和点云数据流。
ros2 launch realsense2_camera rs_launch.py enable_infra1:=true pointcloud.enable:=true
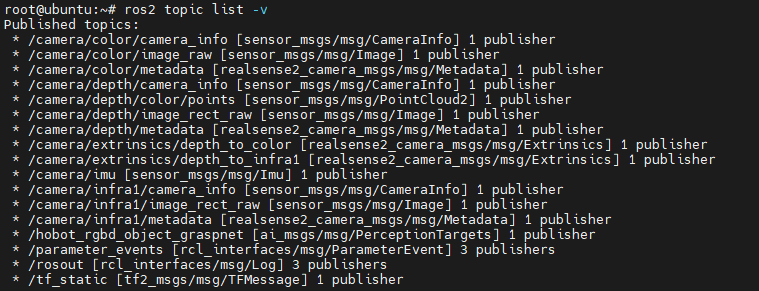

此外RealSense还开启了一些服务,可以通过ros2 service list查看,例如可以通过服务查询相机的序列号、固件版本等信息。
ros2 service call /camera/device_info realsense2_camera_msgs/srv/DeviceInfo
更多话题和服务的相关设置可参考RealSense ROS wrapper的GitHub仓库。
4. 深度和RGB对齐
在实际的应用中,经常需要双目相机的深度图对齐彩色图,RealSense也提供了对应的启动方式。
ros2 launch realsense2_camera rs_launch.py enable_rgbd:=true enable_sync:=true align_depth.enable:=true enable_color:=true enable_depth:=true
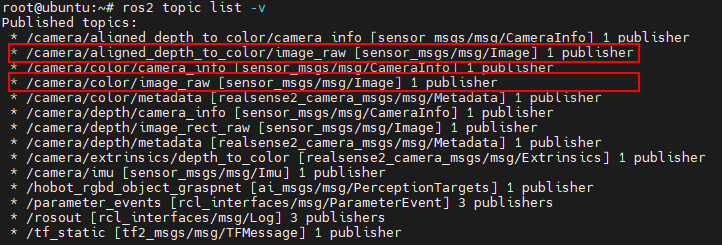

5. 图像和点云的显示
要显示RealSense的图像和点云,有多种方式,可参考2.2 数据展示,例如可以在PC机上使用rviz2显示,这种方式需要确认PC机能够通过网络访问RDK,数据通过网络传输,压力较大,可能会出现卡顿的现象。
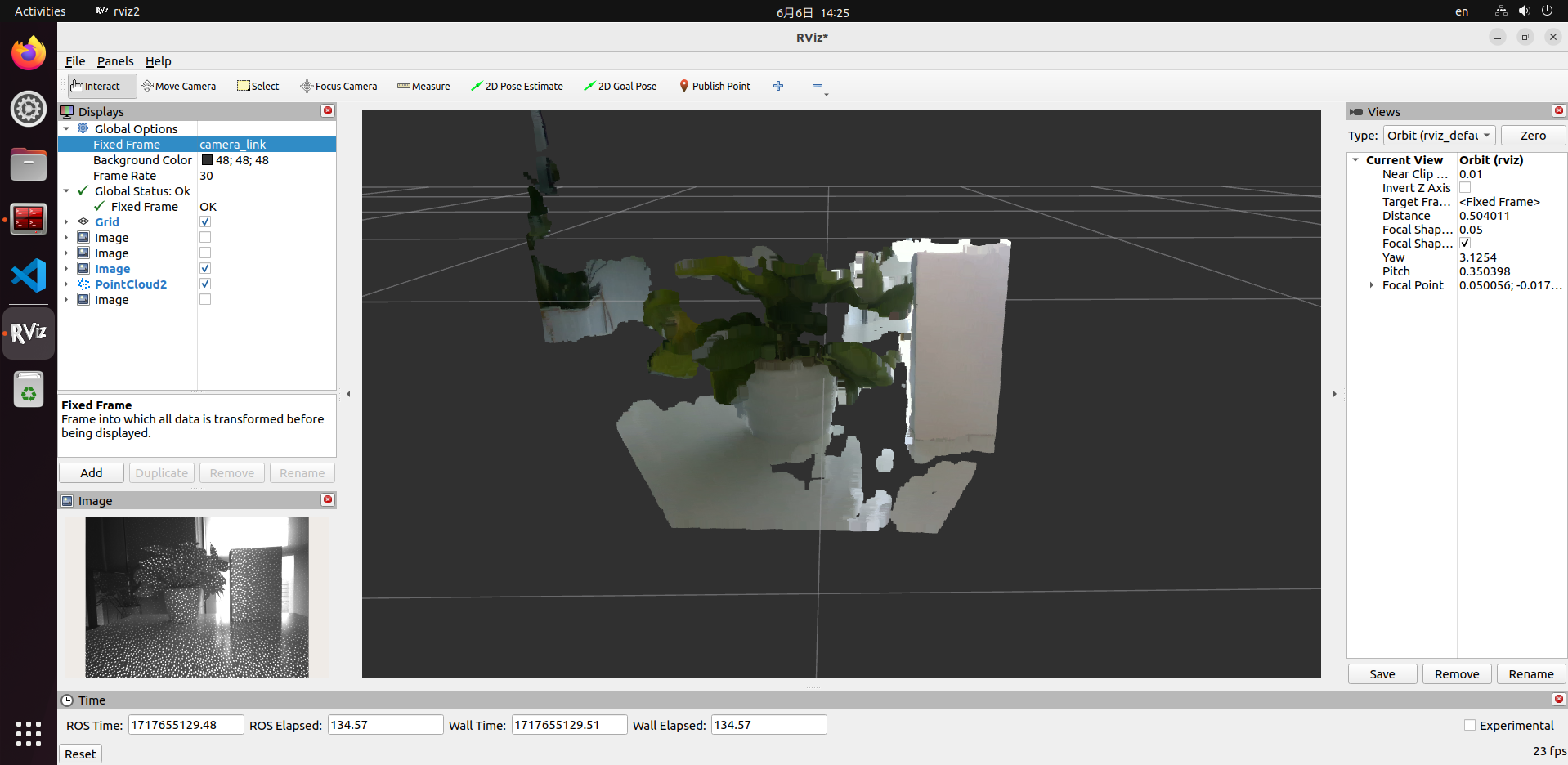
推荐直接在RDK上直接读取数据,确认出流是否正常,可以通过ros2 topic echo topic_name打印数据或者编写代码订阅相应话题。
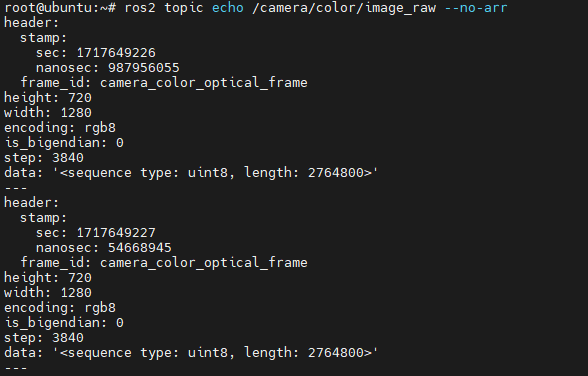
奥比中光(Orbbec)相机图像采集
功能介绍
双目相机是机器人开发常用的传感器,经常扮演着机器人“眼睛”的角色。双目相机在机器人上的应用涵盖了多个方面,例如导航避障、目标识别、三维重建、人机交互等。RDK平台也支持市面上常见的双目相机,例如RealSense、Orbbec、ZED等系列相机。
目前RealSense和Orbbec的双目相机在ROS上的使用是按照如下架构实现的,首先需要不同硬件平台上编译的SDK库文件,相机的SDK提供了相机启动、相机设置等API接口,在此基础上,��再进行ROS封装,即可实现ROS调用相机。
所以,双目相机ROS功能包的一般安装流程是:首先安装相机的SDK库文件,然后安装相机的ROS封装功能包。
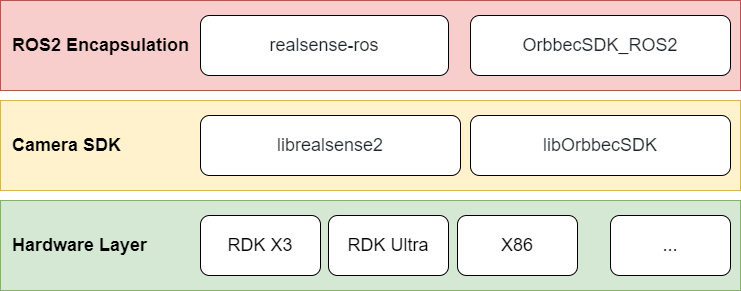
本节介绍Orbbec相机在RDK平台上的使用方法。
支持平台
| 平台 | 运行方式 |
|---|---|
| RDK X3, RDK X3 Module | Ubuntu 20.04 (Foxy), Ubuntu 22.04 (Humble) |
| RDK X5, RDK X5 Module | Ubuntu 22.04 (Humble) |
准备工作
RDK平台
- 确认手中Orbbec相机工作正常,将USB数据线接入RDK的USB3.0插槽(目前发现USB2.0可能存在无法启动的问题)
- RDK已烧录好Ubuntu 20.04/Ubuntu 22.04系统镜像
- RDK已成功安装tros.b
- 确认PC机能够通过网络访问RDK
使用方式
目前Orbbec相机不支持直接使用apt命令安装SDK库文件以及ROS wrapper功能包,需要下载源码编译后才能�在RDK平台运行。
此处列出Orbbec SDK和Orbbec ROS2 wrapper的GitHub仓库,本教程也是参考这两个仓库编写,用户可以查看仓库中更为详细的教程。
- Orbbec SDK:https://github.com/orbbec/OrbbecSDK
- Orbbec ROS2 wrapper:https://github.com/orbbec/OrbbecSDK_ROS2
1. 通过串口或者SSH登录RDK,确认ROS的版本
- Foxy
- Humble
# 配置tros.b环境
source /opt/tros/setup.bash
# 打印ros版本的环境变量
echo $ROS_DISTRO
# 配置tros.b环境
source /opt/tros/humble/setup.bash
# 打印ros版本的环境变量
echo $ROS_DISTRO
2. 下载Orbbec ROS2 wrapper源码进行编译
# 先创建一个ros工作区
mkdir -p tros_ws/src
cd tros_ws/src
# 下载Orbbec ROS2 wrapper源码到tros_ws/src目录
git clone https://github.com/orbbec/OrbbecSDK_ROS2.git
注意,OrbbecSDK_ROS2这个仓库已经包含了Orbbec相机的SDK库文件,在OrbbecSDK_ROS2/orbbec_camera/SDK目录下,在RDK平台编译的过程中会依赖arm64的版本。
下载好源码,接下来就要进行编译,但编译该程序至少需要4GB以上的内存,在RDK平台可能会出现内存不足的情况,导致编译失败。
解决的方案有两个:
- 设置swap空间,充当临时内存
- 使用交叉编译,在PC上编译,然后在RDK上运行
方案1的优点是操作简单,并且可以在RDK平台上直接编译,但缺点是由于RDK平台性能有限,编译速度较慢,例如在RDK X3平台上编译耗时需要30分钟。方案2的优点是编译速度快,但缺点是搭建交叉编译环境较为复杂。本教程介绍方案1的实现,方案2可参考教程:交叉编译环境部署。
下面介绍swap空间的使用方式:
# 创建一个4GB的swap文件,该文件位于/swapfile目录
sudo dd if=/dev/zero of=/swapfile bs=1M count=4096
# 出于安全考虑,将Swap文件的权限设置为只有root用户可以读取和写入
sudo chmod 600 /swapfile
# 使用mkswap命令将文件格式化为swap空间
sudo mkswap /swapfile
# 使用swapon命令启用swap文件
sudo swapon /swapfile
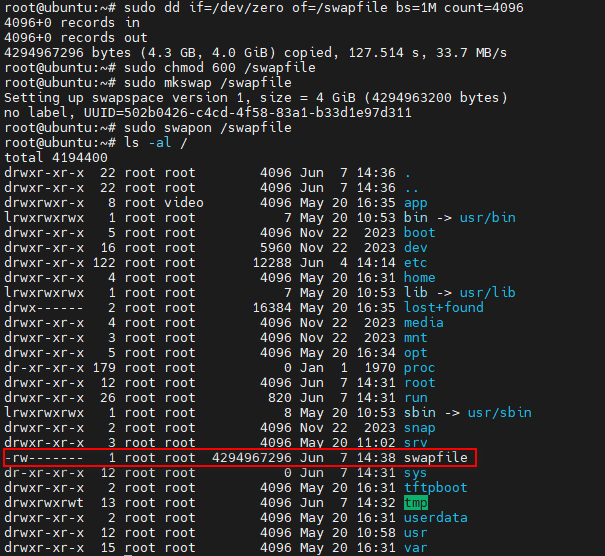
设置好swap空间后,可以使用swapon --show、free -h或htop命令查看当前的swap使用情况,例如使用htop命令查看:

这样设置只是临时生效,断电重启后swap空间会失效,如果希望系统重启后仍然使用这个swap文件,可以重新执行一下sudo swapon /swapfile,或者将其添加到/etc/fstab文件中。
# 通过vim打开/etc/fstab
sudo vim /etc/fstab
# 添加以下行,保存退出
/swapfile none swap sw 0 0
# 执行sync刷新一下缓存,确保所有数据已正确地写入磁盘
sync

如果要删除swap空间的话,可以执行如下命令。
# 使用swapoff命令禁用Swap文件
sudo swapoff /swapfile
# 删除swap文件
sudo rm -rf /swapfile
# 如果在/etc/fstab添加了swap文件的条目,则需要移除该条目
sudo vim /etc/fstab
# 删除以下行
/swapfile none swap sw 0 0
通过以上操作开启swap空间后,就可以进行编译了。
# 回到ros的工作空间
cd tros_ws
# 执行colcon编译,编译时间较久,请耐心等待
colcon build
在RDK X3平台的编译结果:
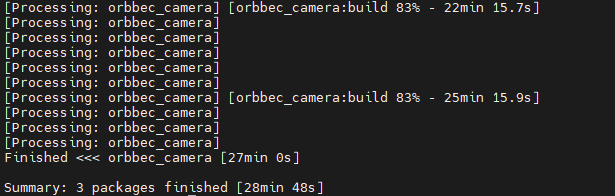
3. Orbbec相机启动
编译完毕后,即可通过ROS命令启动Orbbec相机,OrbbecSDK_ROS2有Orbbec所有相机的启动文件,包括Orbbec的Astra系列、Dabai系列、Gemini系列,只需要对应的launch文件即可启动,本教程以Gemini2��相机为例。
cd tros_ws
source ./install/setup.bash
ros2 launch orbbec_camera gemini2.launch.py
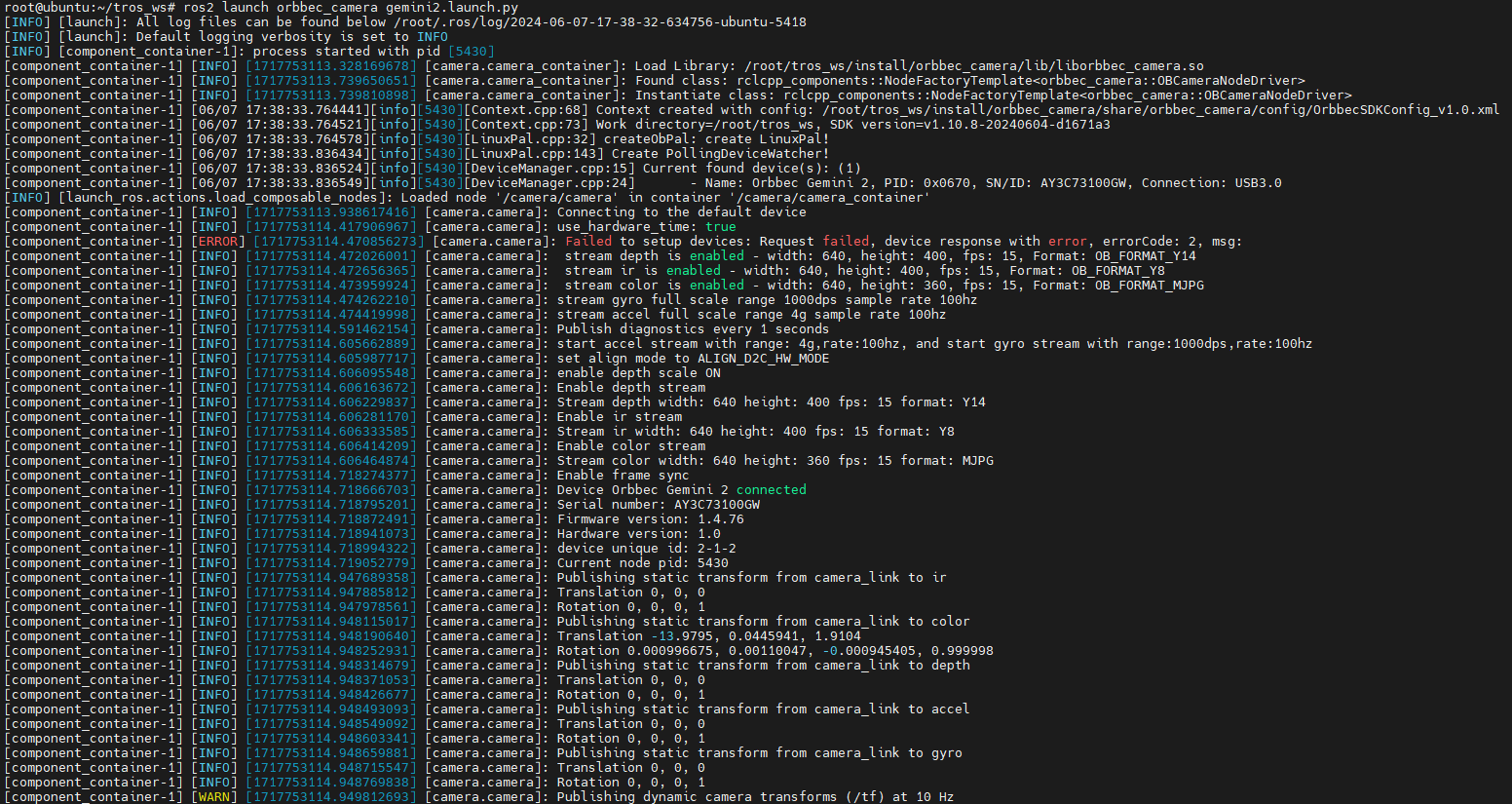
可以通过ros2 topic list查看Gemini2发布的话题,默认参数启动Gemini2相机会开启相机的深度数据流、RGB数据流、IR数据流和点云数据流。
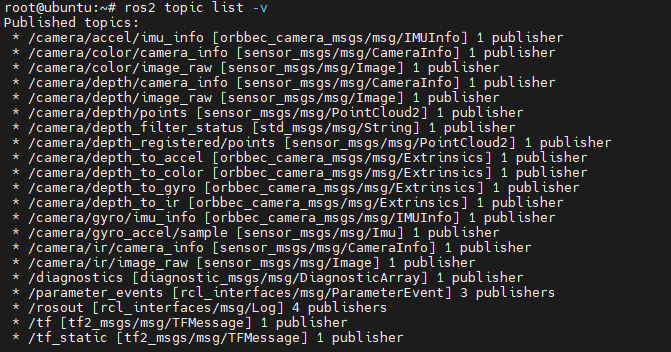
Orbbec ROS2 wrapper提供了很多可设置参数,例如enable_point_cloud:=false和enable_colored_point_cloud:=false会关闭相机的点云数据流。
此外Orbbec相机还开启了一些服务,可以通过ros2 service list查看,例如可以通过服务查询相机的SDK版本、查询或设置曝光时间和增益、开启或关闭激光等,例如:
# 查询SDK版本
ros2 service call /camera/get_sdk_version orbbec_camera_msgs/srv/GetString '{}'
# 关闭彩色相机自动曝光
ros2 service call /camera/set_color_auto_exposure std_srvs/srv/SetBool '{data: false}'
# 开启激光
ros2 service call /camera/set_laser_enable std_srvs/srv/SetBool '{data: true}'
更多话题和服务的相关设置可参考Orbbec ROS2 wrapper的GitHub仓库。
4. 深度和RGB对齐
在实际的应用中,经常需要双目相机的深度图对齐彩色图,Orbbec也提供了对应的启动方式。
cd tros_ws
source ./install/setup.bash
ros2 launch orbbec_camera gemini2.launch.py depth_registration:=true

5. 图像和点云的显示
要显示Orbbec的图像和点云,有多种方式,可参考2.2 数据展示,例如可以在PC机上使用rviz2显示,这种方式需要确认PC机能够通过网络访问RDK,数据通过网络传输,压力较大,可能会出现卡顿的现象。
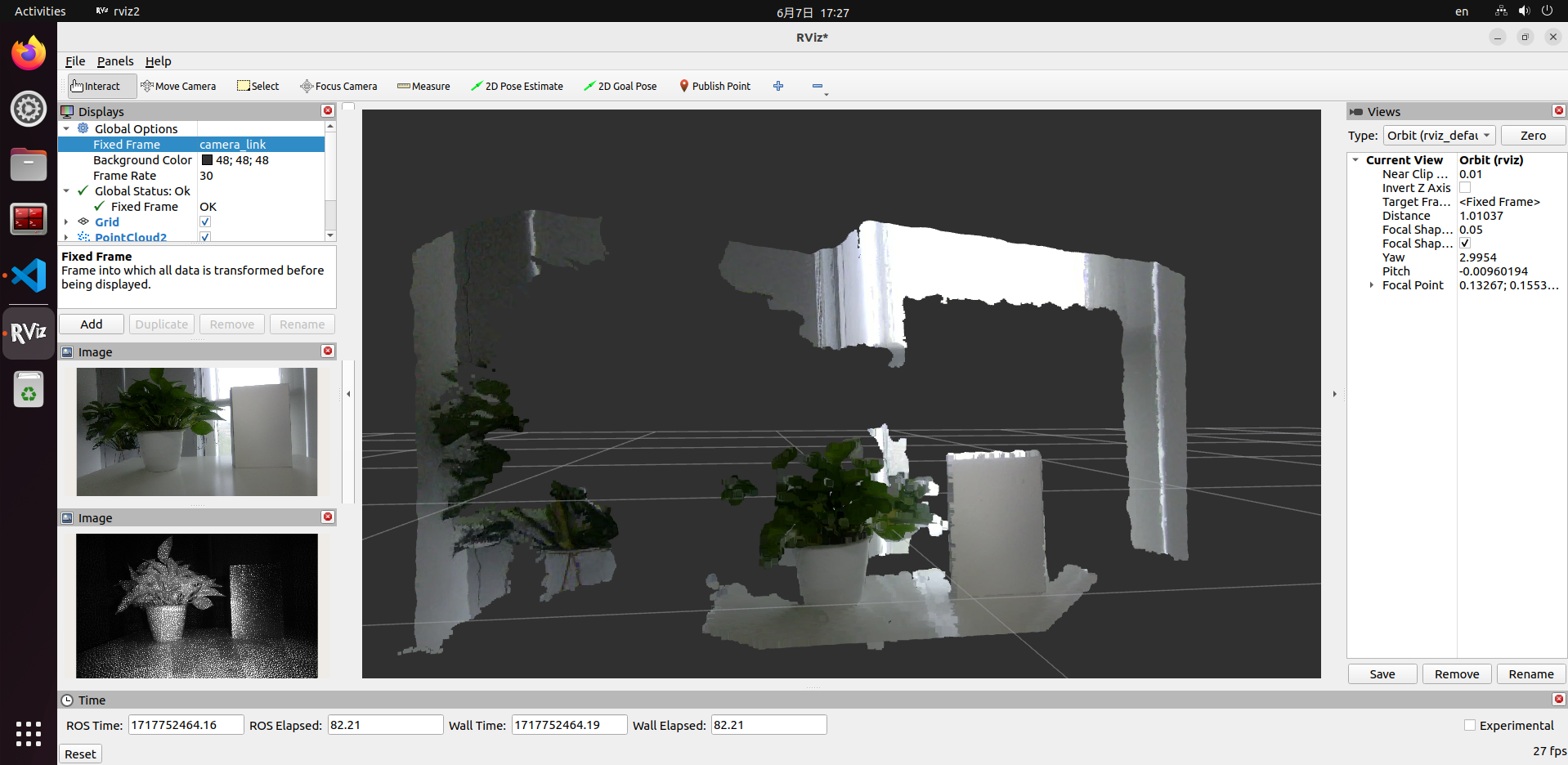
推荐直接在RDK上直接读取数据,确认出流是否正常,可以通过ros2 topic echo topic_name打印数据或者编写代码订阅相应话题。
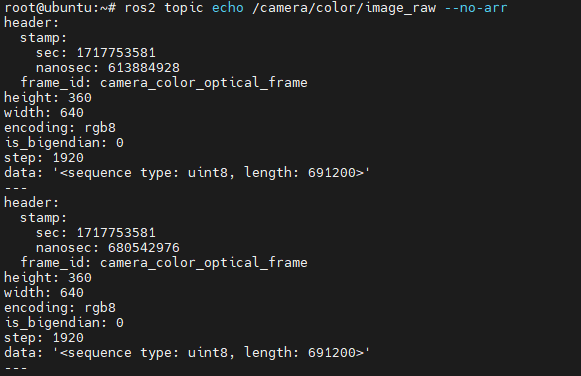
ZED相机图像采集
功能介绍
双目相机是机器人开发常用的传感器,经常扮演着机器人“眼睛”的角色。双目相机在机器人上的应用涵盖了多个方面,例如导航避障、目标识别、三维重建、人机交互等。RDK平台也支持市面上常见的双目相机,例如RealSense、Orbbec、ZED等系列相机。
代码仓库:https://github.com/D-Robotics/hobot_zed_cam
本节介绍ZED相机在RDK平台上的使用方法。
支持平台
| 平台 | 运行方式 |
|---|---|
| RDK X5, RDK X5 Module | Ubuntu 22.04 (Humble) |
准备工作
RDK平台
- 确认手中ZED相机工作正常,将USB数据线接入RDK的USB插槽
- RDK已烧录好Ubuntu 22.04系统镜像
- RDK已成功安装tros.b
- 确认PC机能够通过网络访问RDK
使用方式
- 通过SSH登录RDK,并通过下述命令启动ZED相机
# 配置tros.b环境
source /opt/tros/humble/setup.bash
# 启动ZED相机,发布双目图像数据
ros2 launch hobot_zed_cam pub_stereo_imgs.launch.py need_rectify:=true
- 如程序输出如下信息,说明节点已成功启动
[anypub_stereo_imgs-1] [INFO] [0946684888.710715101] [pub_stereo_imgs_nv12_node]: => connected to camera sn: 38085162[/dev/video0]
[anypub_stereo_imgs-1] [INFO] [0946684888.779280740] [pub_stereo_imgs_nv12_node]: => calibration file found. Loading...
[anypub_stereo_imgs-1] [INFO] [0946684888.831008271] [pub_stereo_imgs_nv12_node]: => camera Matrix L:
[anypub_stereo_imgs-1] [514.5878861678406, 0, 665.3764572143555, 0;
[anypub_stereo_imgs-1] 0, 514.5878861678406, 320.3872646755642, 0;
[anypub_stereo_imgs-1] 0, 0, 1, 0]
[anypub_stereo_imgs-1] [INFO] [0946684888.831235937] [pub_stereo_imgs_nv12_node]: => camera Matrix R:
[anypub_stereo_imgs-1] [514.5878861678406, 0, 665.3764572143555, 61695.48427422668;
[anypub_stereo_imgs-1] 0, 514.5878861678406, 320.3872646755642, 0;
[anypub_stereo_imgs-1] 0, 0, 1, 0]
[anypub_stereo_imgs-1] [INFO] [0946684888.831287187] [pub_stereo_imgs_nv12_node]: => rectified fx: 514.587886, fy: 514.587886, cx: 665.376457, cy: 320.387265, base_line: 0.119893
[anypub_stereo_imgs-1] [INFO] [0946684888.831357562] [pub_stereo_imgs_nv12_node]: => camera_fx:=514.587886 camera_fy:=514.587886 camera_cx:=665.376457 camera_cy:=320.387265 base_line:=0.119893
[anypub_stereo_imgs-1] [INFO] [0946684888.851400416] [pub_stereo_imgs_nv12_node]: => raw img size: [1280, 720]
[anypub_stereo_imgs-1] [INFO] [0946684888.883419384] [pub_stereo_imgs_nv12_node]: => rectify img size: [1280, 640]
- PC 打开浏览器
Chrome/Firefox/Edge,输入IP:8000(IP 为 RDK 的 IP 地址),点击左上方 Web 端展示即可查看ZED相机实时画面。