5.2.2 数据展示
Web展示
功能介绍
Web展示用于预览摄像头图像(JPEG格式)和算法效果,通过网络将图像和算法结果传输到PC浏览器,然后进行渲染显示。该展示端还支持仅显示视频,而不渲染智能结果。
代码仓库:https://github.com/D-Robotics/hobot_websocket
支持平台
| 平台 | 运行方式 | 示例功能 |
|---|---|---|
| RDK X3, RDK X3 Module | Ubuntu 20.04 (Foxy), Ubuntu 22.04 (Humble) | 启动MIPI摄像头,并通过Web展示图像 |
| RDK X5, RDK X5 Module,RDK S100 | Ubuntu 22.04 (Humble) | 启动MIPI摄像头,并通过Web展示图像 |
| RDK Ultra | Ubuntu 20.04 (Foxy) | 启动MIPI摄像头,并通过Web展示图像 |
| X86 | Ubuntu 20.04 (Foxy) | 启动USB摄像头,并通过Web展示图像 |
准备工作
RDK平台
-
确认摄像头F37正确接到RDK上
-
确认PC可以通过网络访问RDK
-
确认已成功安装TogetheROS.Bot
X86平台
-
确认X86平台系统为Ubuntu 20.04,且已成功安装tros.b
-
确认USB摄像头接入主机USB插口,并可正常识别
使用方式
RDK平台
-
通过SSH登录RDK,启动板端相关程序
a. 启动mipi_cam
- Foxy
- Humble
# 配置tros.b环境
source /opt/tros/setup.bash# 配置tros.b环境
source /opt/tros/humble/setup.bashros2 launch mipi_cam mipi_cam.launch.py mipi_video_device:=F37b. 启动编码
- Foxy
- Humble
# 配置tros.b环境
source /opt/tros/setup.bash# 配置tros.b环境
source /opt/tros/humble/setup.bashros2 launch hobot_codec hobot_codec_encode.launch.pyc. 启动websocket
- Foxy
- Humble
# 配置tros.b环境
source /opt/tros/setup.bash# 配置tros.b环境
source /opt/tros/humble/setup.bashros2 launch websocket websocket.launch.py websocket_image_topic:=/image_jpeg websocket_only_show_image:=true -
PC浏览器(chrome/firefox/edge)输入
http://IP:8000,即可查看图像,IP为RDK IP地址。
X86平台
-
启动hobot_usb_cam节点
- Foxy
- Humble
# 配置tros.b环境
source /opt/tros/setup.bash# 配置tros.b环境
source /opt/tros/humble/setup.bash# usb_video_device需要更改为实际usb摄像头video节点
ros2 launch hobot_usb_cam hobot_usb_cam.launch.py usb_image_width:=1280 usb_image_height:=720 usb_video_device:=/dev/video0 -
启动websocket节点
- Foxy
- Humble
# 配置tros.b环境
source /opt/tros/setup.bash# 配置tros.b环境
source /opt/tros/humble/setup.bashros2 launch websocket websocket.launch.py websocket_image_topic:=/image websocket_only_show_image:=true -
PC浏览器(chrome/firefox/edge)输入
http://IP:8000,即可查看图像效果,IP为PC IP地址,若在本机访问,也可使用localhost。
注意事项
-
websocket需要使用8000端口,如果端口被占用,则会启动失败,解决方法如下:
-
使用
lsof -i:8000命令查看8000端口占用进程,使用kill <PID>关闭占用8000端口进程,然后重新启动websocket即可。 -
若用户不想停止当前正在占用8000端口的服务,可以修改
/opt/tros/${TROS_DISTRO}/lib/websocket/webservice/conf/nginx.conf配置文件中的listen端口号,改为大于1024且未使用的端口号。修改端口号后,浏览器端使用的URL也要同步修改。
-
HDMI展示
功能介绍
本章节介绍通过HDMI展示camera nv12图像的使用,RDK通过HDMI接显示器即可显示实时图像效果,对应于hobot_hdmi package。
代码仓库:https://github.com/D-Robotics/hobot_hdmi
支持平台
| 平台 | 运行方式 | 示例功能 |
|---|---|---|
| RDK X3, RDK X3 Module | Ubuntu 20.04 (Foxy), Ubuntu 22.04 (Humble) | 启动MIPI摄像头,并通过HDMI展示图像 |
| RDK X5, RDK X5 Module | Ubuntu 22.04 (Humble) | 启动MIPI摄像头,并通过HDMI展示图像 |
HDMI展示EOL说明:
RDK X3和RDK X3 Module平台支持到2.1.0版本,对应TROS版本2.2.0 (2024-04-11)。RDK X5和RDK X5 Module平台支持到2.4.2版本,对应TROS版本2.3.1 (2024-11-20)。
准备工作
RDK平台
-
RDK已烧录好Ubuntu 20.04/Ubuntu 22.04系统镜像。
-
RDK已成功安装TogetheROS.Bot。
-
RDK已HDMI连接显示器。
使用介绍
RDK平台
通过SSH登录开发板,启动板端相关程序:
- Foxy
- Humble
# 配置tros.b环境
source /opt/tros/setup.bash
# 配置tros.b环境
source /opt/tros/humble/setup.bash
使用RDK X5时, 需要额外使用下面命令:
# 关闭桌面显示
sudo systemctl stop lightdm
# 复制运行依赖
cp -r /opt/tros/${TROS_DISTRO}/lib/hobot_hdmi/config/ .
# HDMI图像渲染
ros2 launch hobot_hdmi hobot_hdmi.launch.py device:=F37
结果分析
在运行终端输出如下信息:
[INFO] [launch]: All log files can be found below /root/.ros/log/2022-07-27-15-27-26-362299-ubuntu-13432
[INFO] [launch]: Default logging verbosity is set to INFO
[INFO] [mipi_cam-1]: process started with pid [13434]
[INFO] [hobot_hdmi-2]: process started with pid [13436]
显示器显示图像如下:

RViz2展示
功能介绍
TogetheROS.Bot兼容ROS2 foxy/humble版本,为了方便预览图像效果,可以通过RViz2获取图像。
支持平台
| 平台 | 运行方式 |
|---|---|
| RDK X3, RDK X3 Module | Ubuntu 20.04 (Foxy), Ubuntu 22.04 (Humble) |
| RDK X5, RDK X5 Module, RDK S100 | Ubuntu 22.04 (Humble) |
| RDK Ultra | Ubuntu 20.04 (Foxy) |
准备工作
RDK平台
-
RDK已烧录好Ubuntu 20.04/Ubuntu 22.04系统镜像。
-
RDK已成功安装tros.b。
-
PC已安装Ubuntu 20.04系统、ROS2 Foxy桌面版和数据可视化工具RViz2,并且和RDK在同一网段(IP地址前三位相同)。
ROS2 Foxy安装参考:https://docs.ros.org/en/foxy/Installation/Ubuntu-Install-Debians.html
PC 端 RViz2安装方法为:sudo apt install ros-foxy-rviz-common ros-foxy-rviz-default-plugins ros-foxy-rviz2
使用方式
RDK平台
-
通过SSH登录开发板,启动板端相关程序
- Foxy
- Humble
# 配置tros.b环境
source /opt/tros/setup.bash# 配置tros.b环境
source /opt/tros/humble/setup.bash# 启动F37 camera发布BGR8格式图像
ros2 launch mipi_cam mipi_cam.launch.py mipi_out_format:=bgr8 mipi_image_width:=480 mipi_image_height:=272 mipi_io_method:=ros mipi_video_device:=F37注意: mipi_out_format请勿随意更改,RViz2只支持RGB8, RGBA8, BGR8, BGRA8等图像格式.
-
如程序输出如下信息,说明节点已成功启动
[INFO] [launch]: All log files can be found below /root/.ros/log/2022-08-19-03-53-54-778203-ubuntu-2881662
[INFO] [launch]: Default logging verbosity is set to INFO
[INFO] [mipi_cam-1]: process started with pid [2881781] -
RDK新建一个窗口,查询话题命令及返回结果如下:
- Foxy
- Humble
# 配置tros.b环境
source /opt/tros/setup.bash# 配置tros.b环境
source /opt/tros/humble/setup.bash# 查询topic
ros2 topic list输出:
/camera_info
/image_raw
/parameter_events
/rosout -
PC机上查询当前话题,查询命令及返回结果如下:
- Foxy
- Humble
source /opt/ros/foxy/setup.bash
source /opt/ros/humble/setup.bash
# 配置ROS2环境
ros2 topic list
输出:
/camera_info
/image_raw
/parameter_events
/rosout
- PC机上订阅话题,并预览摄像头数据;
- Foxy
- Humble
source /opt/ros/foxy/setup.bash
source /opt/ros/humble/setup.bash
# 配置ROS2环境
ros2 run rviz2 rviz2
在 RViz2 界面上首先点击 add 按钮,然后按照topic选择发布的图像,在该示例中topic名为/image_raw,然后点击image:
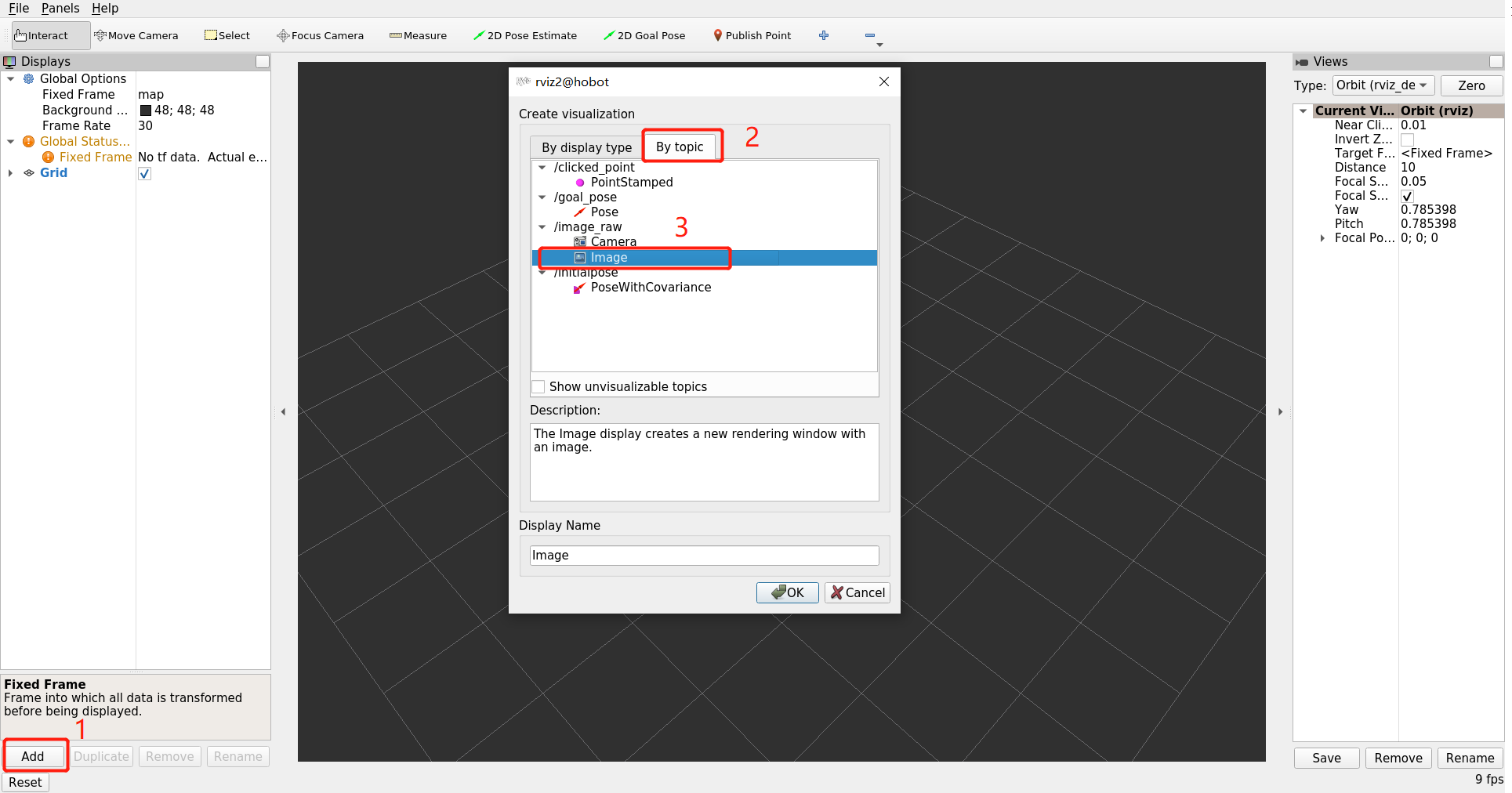
图像效果图如下:
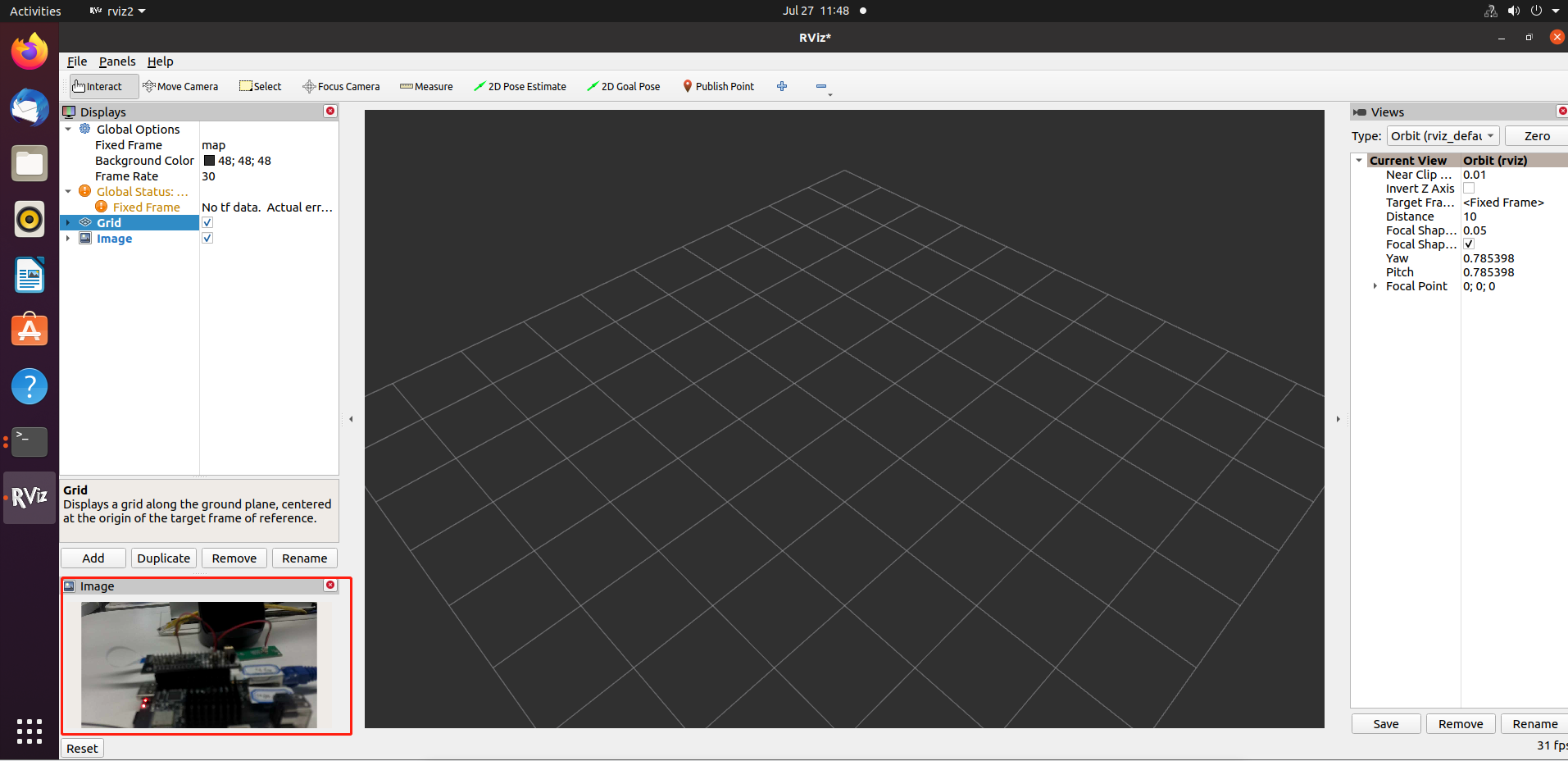
注意事项
-
如遇到PC端ros2 topic list未识别到摄像头topic,排查:
-
检查RDK是否正常pub图像
- Foxy
- Humble
# 配置tros.b环境
source /opt/tros/setup.bash# 配置tros.b环境
source /opt/tros/humble/setup.bashros2 topic list输出:
/camera_info
/image_raw
/parameter_events
/rosout -
检查PC和RDK网络能否ping通;
-
PC和RDK IP地址是否前三位相同;
-
RQt展示
功能介绍
TogetheROS.Bot兼容ROS2 foxy版本,支持通过RQt预览压缩格式图像,可以大幅度降低网络带宽消耗。
支持平台
| 平台 | 运行方式 | 示例功能 |
|---|---|---|
| RDK X3, RDK X3 Module, RDK Ultra | Ubuntu 20.04 (Foxy), Ubuntu 22.04 (Humble) | 启动MIPI摄像头获取图像,在PC上使用RQt预览 |
准备工作
RDK平台
-
RDK已烧录好Ubuntu 20.04/Ubuntu 22.04系统镜像。
-
RDK已成功安装tros.b。
-
PC已安装Ubuntu 20.04系统、ROS2 Foxy桌面版和可视化工具RQt,并且和RDK在同一网段(IP地址前三位相同)。
PC 端 rqt-image-view安装方法为:sudo apt install ros-foxy-rqt-image-view ros-foxy-rqt
使用方式
RDK平台
-
通过SSH登录开发板,启动板端相关程序
a. 启动F37 camera
- Foxy
- Humble
# 配置tros.b环境
source /opt/tros/setup.bash# 配置tros.b环境
source /opt/tros/humble/setup.bashros2 launch mipi_cam mipi_cam.launch.py mipi_image_width:=640 mipi_image_height:=480 mipi_video_device:=F37b. 启动hobot_codec, 发布compressed格式图像
- Foxy
- Humble
# 配置tros.b环境
source /opt/tros/setup.bash# 配置tros.b环境
source /opt/tros/humble/setup.bashros2 launch hobot_codec hobot_codec_encode.launch.py codec_out_format:=jpeg codec_pub_topic:=/image_raw/compressed -
如程序输出如下信息,说明节点已成功启动
[INFO] [launch]: All log files can be found below /root/.ros/log/2023-05-15-17-08-02-144621-ubuntu-4755
[INFO] [launch]: Default logging verbosity is set to INFO
[INFO] [mipi_cam-1]: process started with pid [4757]
[mipi_cam-1] This is version for optimizing camera timestamp[INFO] [launch]: All log files can be found below /root/.ros/log/2023-05-15-17-08-17-960398-ubuntu-4842
[INFO] [launch]: Default logging verbosity is set to INFO
[INFO] [hobot_codec_republish-1]: process started with pid [4844] -
PC机上订阅话题,并预览摄像头数据;
- Foxy
- Humble
source /opt/ros/foxy/setup.bash
source /opt/ros/humble/setup.bash
# 配置ROS2环境
ros2 run rqt_image_view rqt_image_view
选择话题/image_raw/compressed,图像效果图如下:
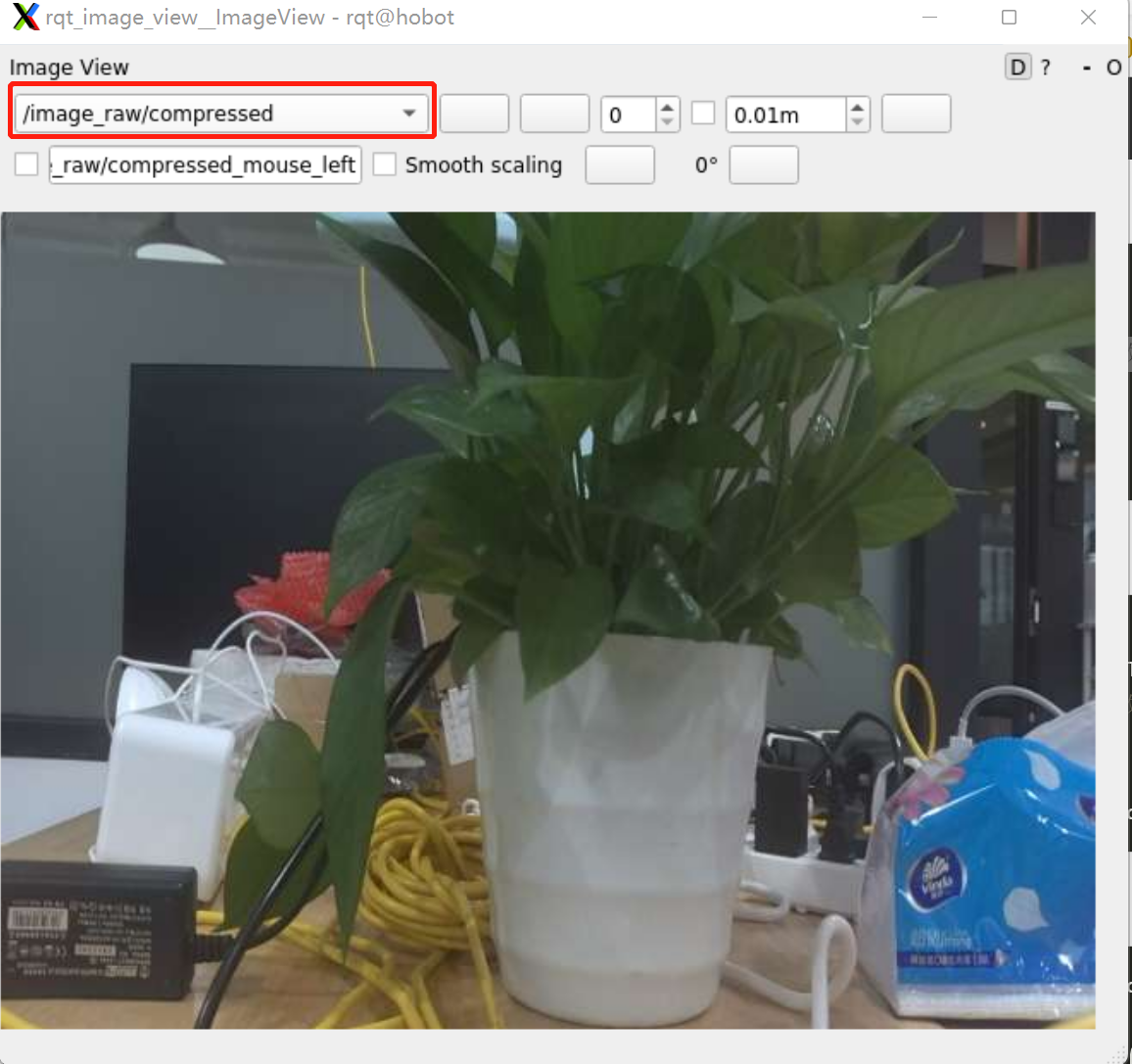
注意事项
-
如遇到PC端ros2 topic list未识别到摄像头topic,做如下排查:
-
检查RDK是否正常pub图像
- Foxy
- Humble
# 配置tros.b环境
source /opt/tros/setup.bash# 配置tros.b环境
source /opt/tros/humble/setup.bashros2 topic list输出:
/camera_info
/hbmem_img000b0c26001301040202012020122406
/image_raw
/image_raw/compressed
/parameter_events
/rosout -
检查PC和RDK网络能否ping通;
-
PC和RDK IP地址是否前三位相同;
-
Foxglove展示
功能介绍
Foxglove是一个开源的工具包,包括线上和线下版。旨在简化机器人系统的开发和调试。它提供了一系列用于构建机器人应用程序的功能。
本章节主要用到Foxglove数据记录和回放功能:Foxglove允许将ROS2话题的数据记录到文件中,以便后续回放和分析。这对于系统故障诊断、性能优化和算法调试非常有用。
演示中,我们会利用TogetheROS开发的hobot_visualization功能包,将智能推理结果转换为ROS2渲染的话题信息。
代码仓库:https://github.com/D-Robotics/hobot_visualization
支持平台
| 平台 | 运行方式 |
|---|---|
| RDK X3, RDK X3 Module | Ubuntu 20.04 (Foxy), Ubuntu 22.04 (Humble) |
| RDK X5, RDK X5 Module, RDK S100 | Ubuntu 22.04 (Humble) |
| X86 | Ubuntu 20.04 (Foxy) |
准备工作
RDK平台
-
确认摄像头F37正确接到RDK上
-
确认PC可以通过网络访问RDK
-
确认已成功安装TogetheROS.Bot
X86平台
- 确认X86平台系统为Ubuntu 20.04,且已成功安装tros.b
使用方式
RDK平台 / X86平台
- 通过SSH登录RDK平台,启动板端相关程序:
- Foxy
- Humble
# 配置tros.b环境
source /opt/tros/setup.bash
# 配置tros.b环境
source /opt/tros/humble/setup.bash
export CAM_TYPE=fb
ros2 launch hobot_visualization hobot_vis_render.launch.py
同时,利用ssh登录另一个终端,在板端记录话题信息:
- Foxy
- Humble
# 配置tros.b环境
source /opt/tros/setup.bash
# 配置tros.b环境
source /opt/tros/humble/setup.bash
# 记录rosbag数据,会生成在当前工作目录下
ros2 bag record -a
- Foxglove在线页面播放rosbag数据
1)PC浏览器(chrome/firefox/edge)输入 (https://foxglove.dev/studio) , 进入foxglove官网
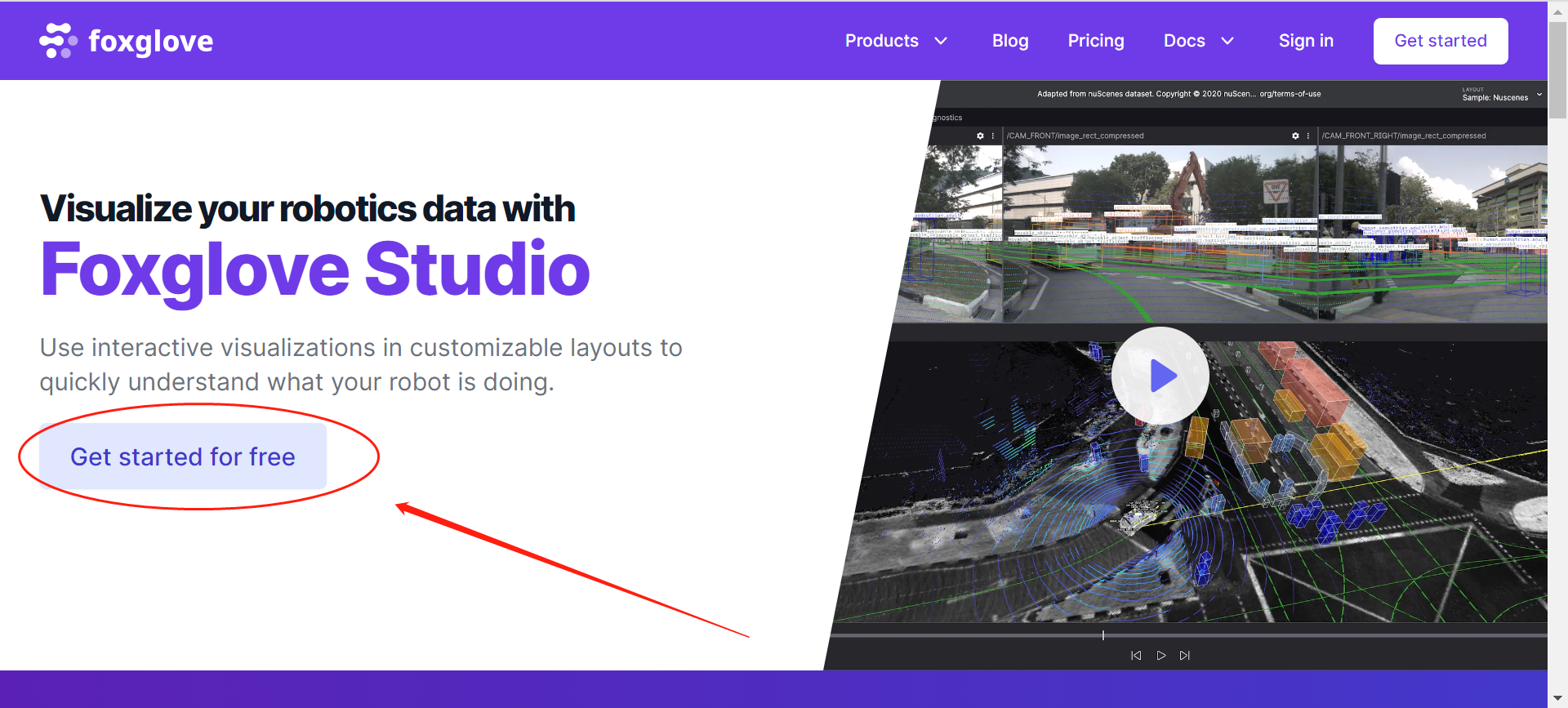
PS: 首次使用需要注册, 可使用谷歌账号或第三方邮箱进行注册。
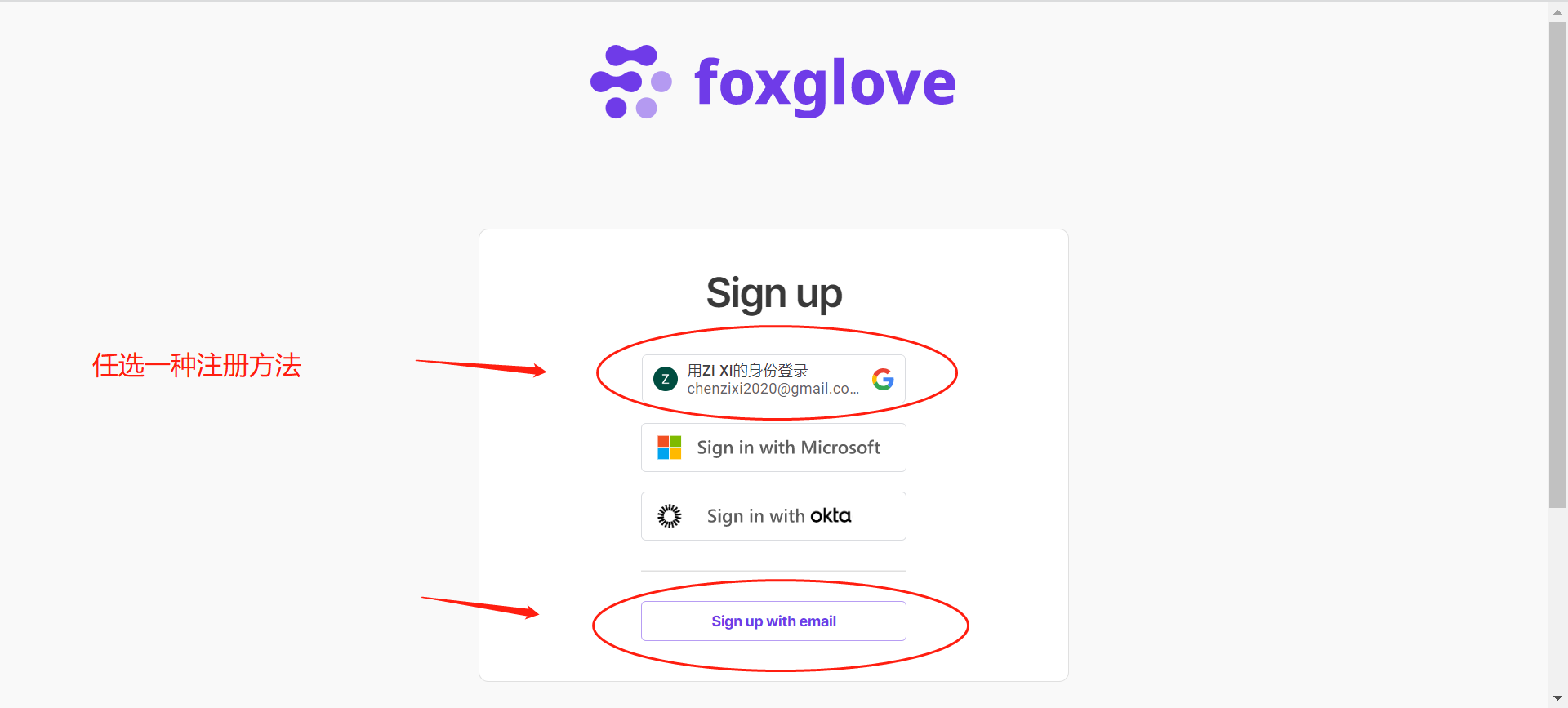
2)进入可视化功能界面
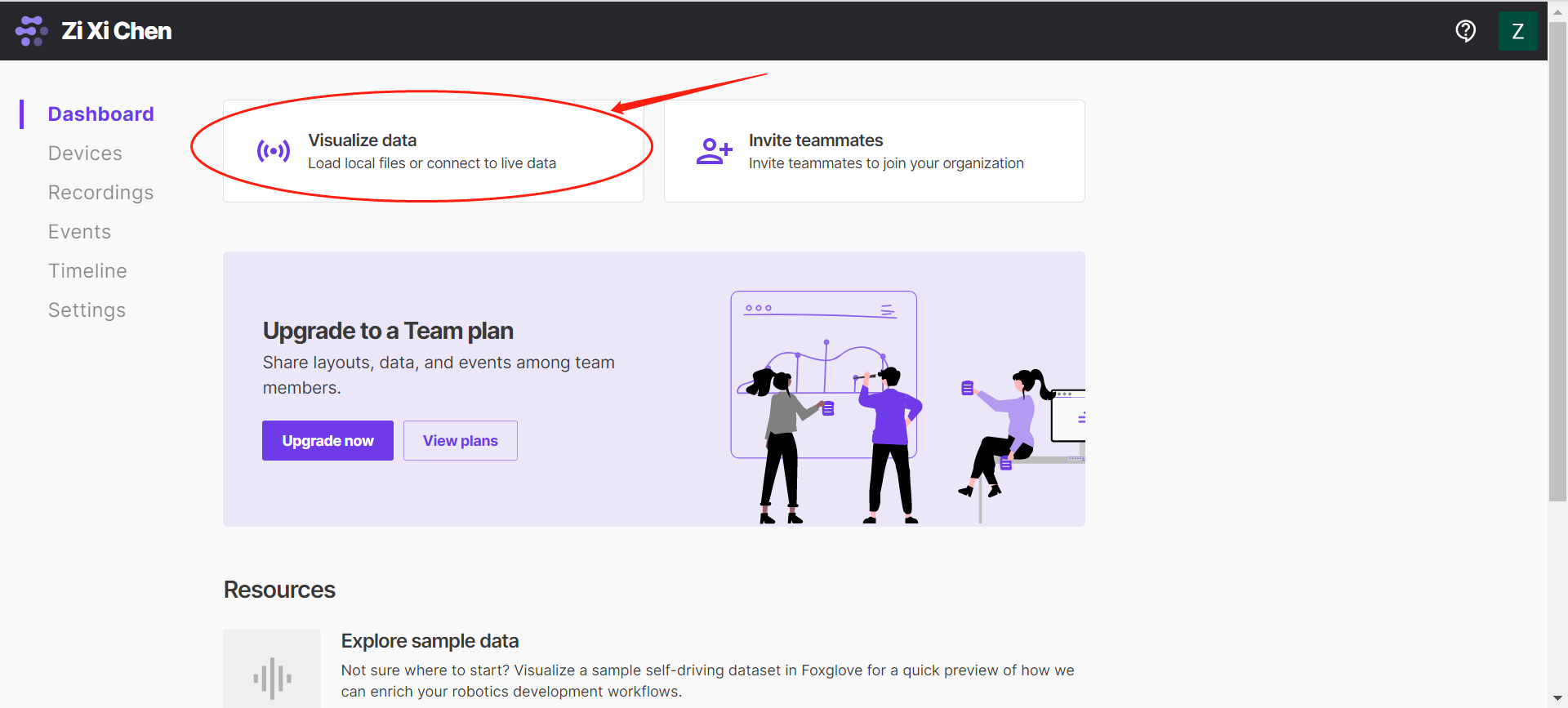
3)点击选中本地rosbag文件
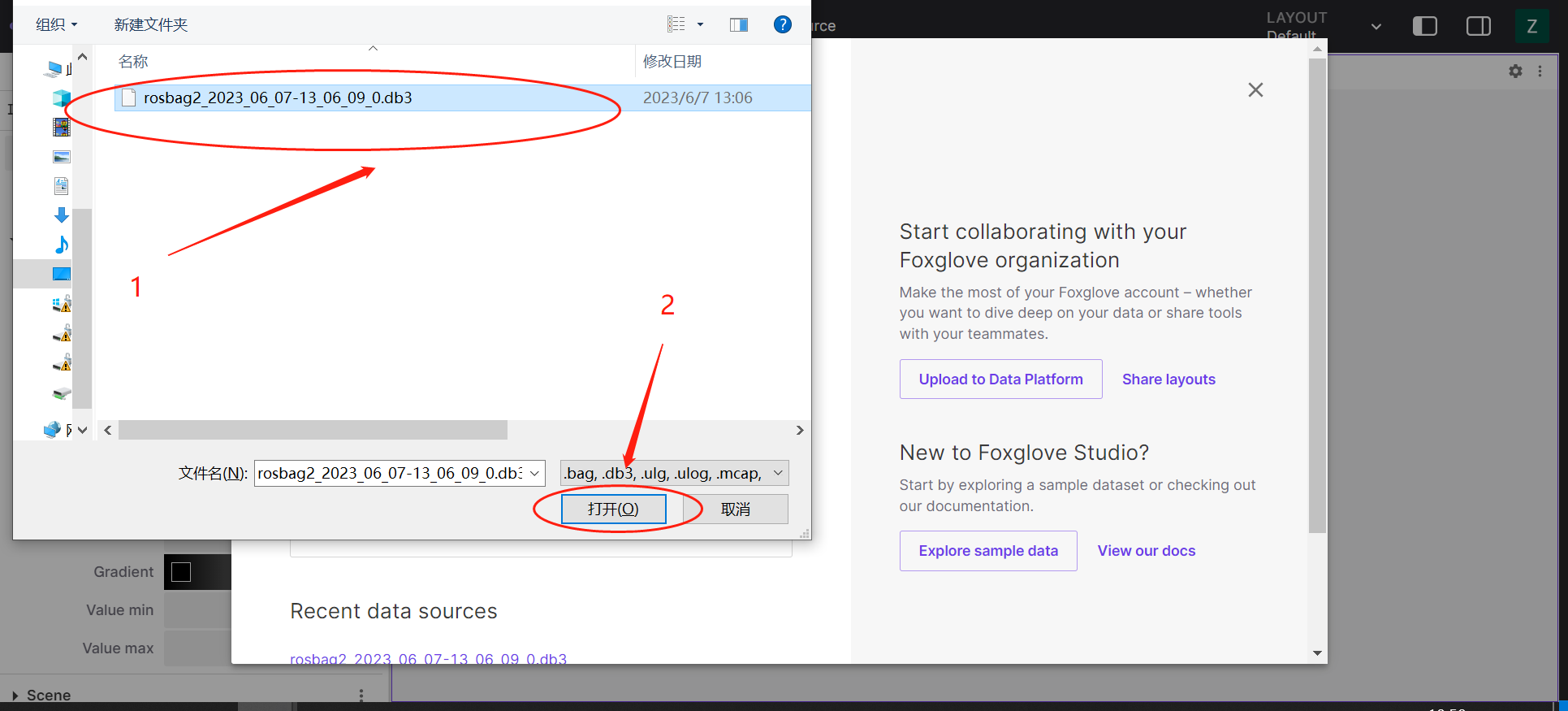
4)打开布局界面,在布局界面右上角,点击设置,选中图标,打开播放maker渲染消息功能
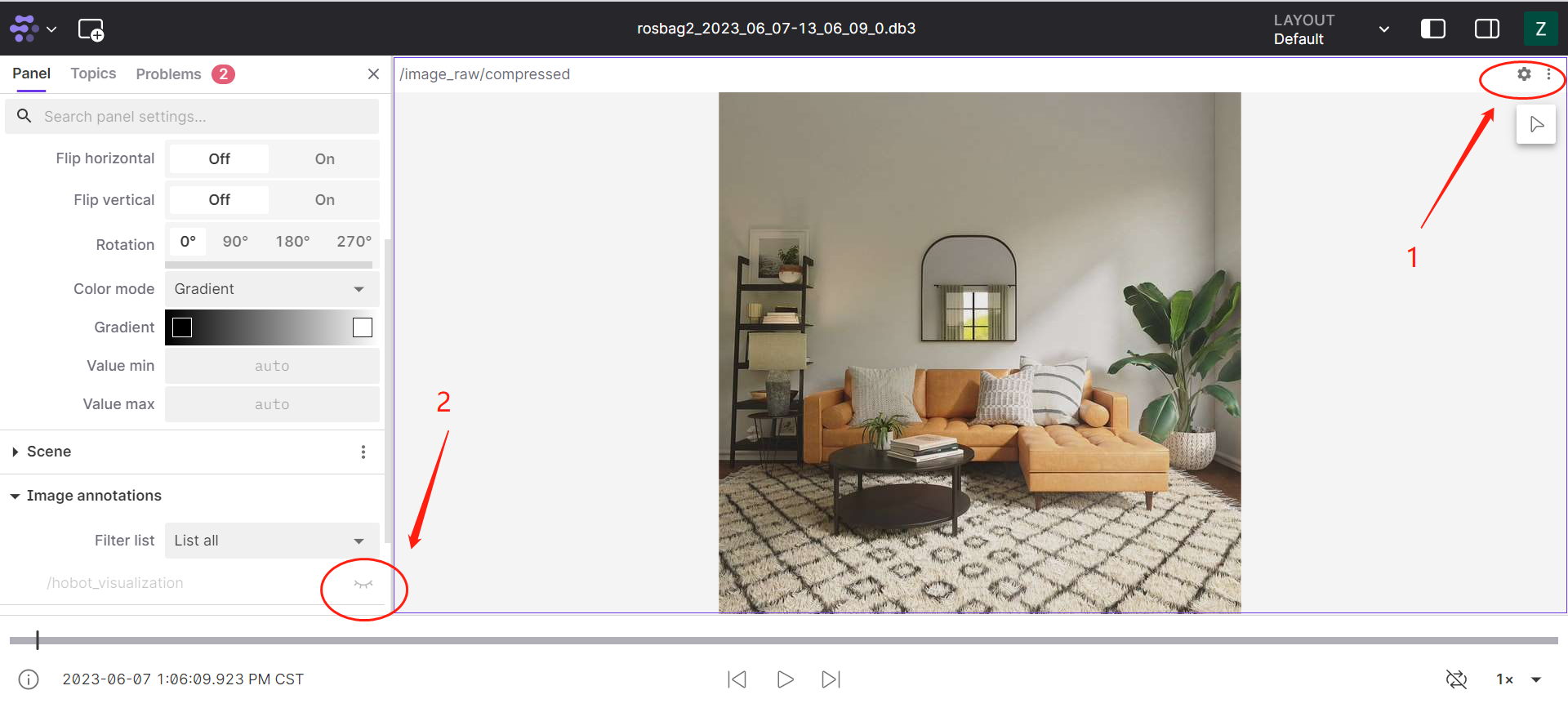
5)点击播放
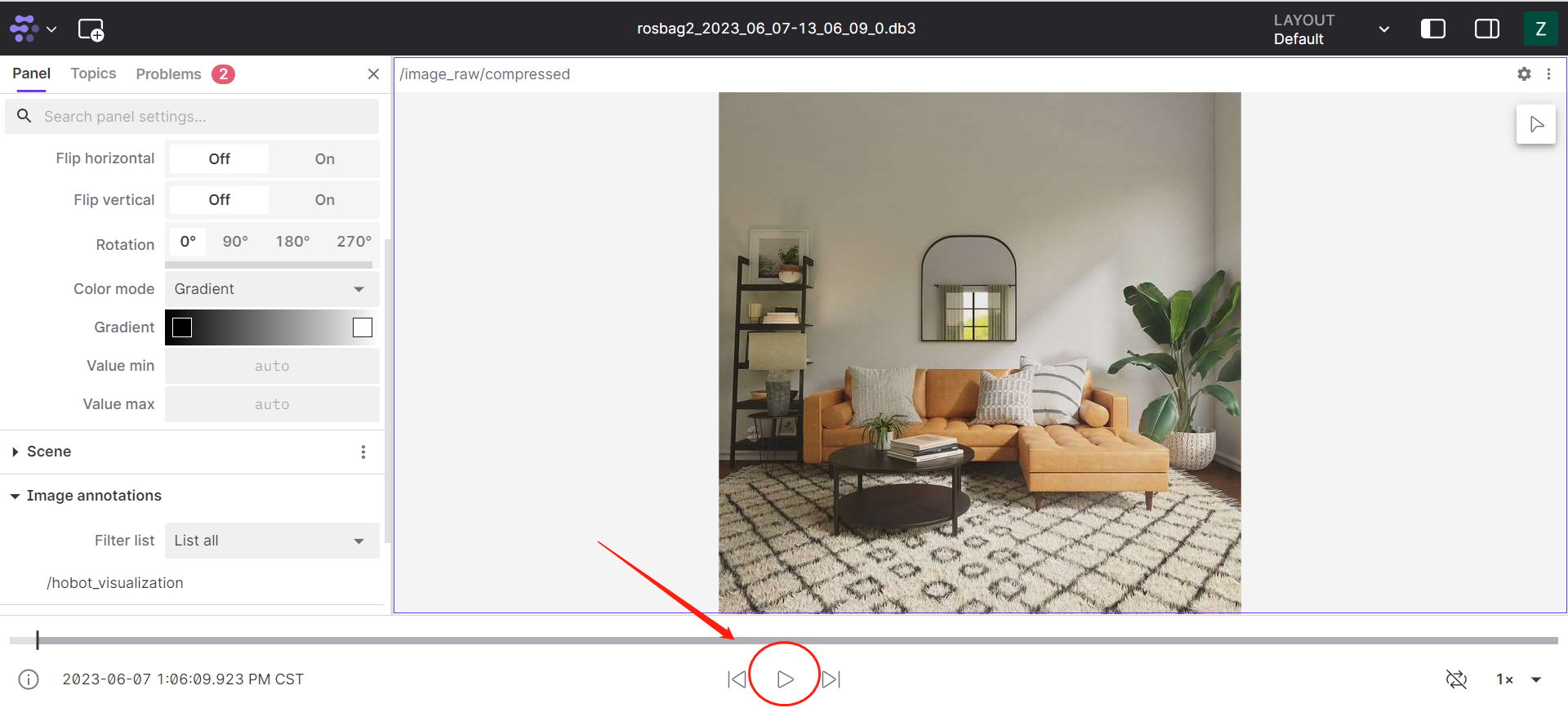
6)观看数据
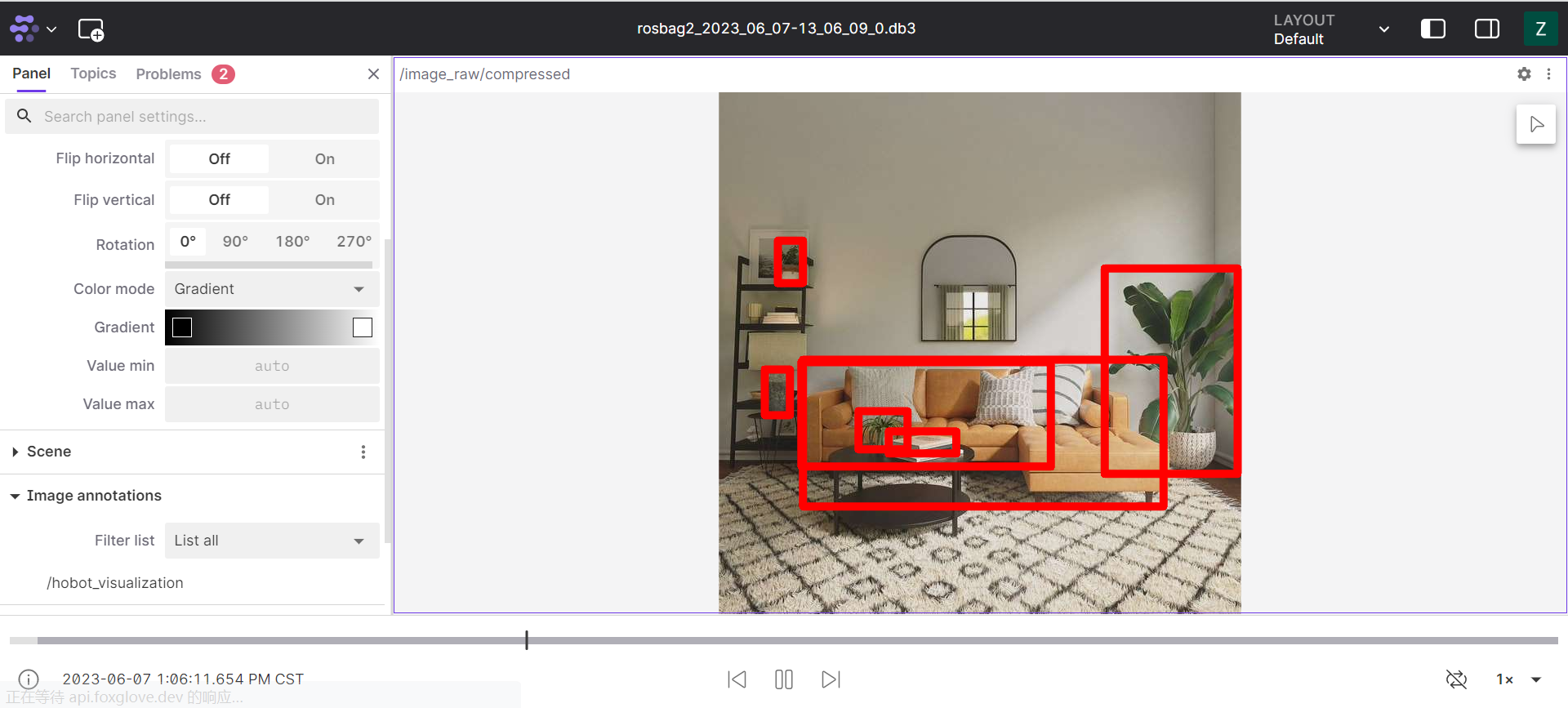
注意事项
-
Foxglove可视化图像数据,需采用ROS2官方的消息格式,使用foxglove支持的图像编码格式,详情请见 (https://foxglove.dev/docs/studio/panels/image)。
-
rosbag进行消息记录时,可能会录制其他设备的话题信息,因此为了保证rosbag数据的干净,可以通过设置'export ROS_DOMAIN_ID=xxx' ,如'export ROS_DOMAIN_ID=1'的方法。