1.4 远程登录
本章节旨在向需要通过个人电脑(PC)远程访问开发板的用户介绍如何通过串口、网络(VNC、SSH)方式进行远程登录。
通过网络方式远程登录前,开发板需要通过有线以太网或者无线WiFi方式接入网络,配置好开发板IP地址。对于两种连接方式下的IP地址信息可参考如下描述:
- 有线以太网:开发板默认采用静态IP模式,IP地址为
192.168.127.10,掩码255.255.255.0,网关192.168.127.1 - 无线WiFi:开发板IP地址一般由路由器分配,可在设备命令行中通过
ifconfig命令查看wlan0网络的IP地址
串口登录
Video: https://www.bilibili.com/video/BV1rm4y1E73q/?p=2
在使用串口登录前,需要确认开发板串口线跟电脑正确连接,连接方法可参考对应开发板的调试串口章节:
串口登录需要借助PC终端工具,目前常用的工具有Putty、MobaXterm等,用户可根据自身使用习惯来选择。不同工具的端口配置流程基本类似,下面以MobaXterm为例,介绍新建串口连接过程:
- 当串口USB转接板首次插入电脑时,需要安装串口驱动。驱动程序可从资源中心的工具子栏目获取。驱动安装完成后,设备管理器可正常识别串口板端口,如下图:

-
打开
MobaXterm工具,点击Session,然后选择Serial -
配置端口号,例如
COM3,实际使用的串口号以PC识别到的串口号为准 -
设置串口配置参数,如下:
配置项 参数值 波特率(Baud rate) RDK X3 (921600),RDK X5 (115200) 数据位(Data bits) 8 奇偶校验(Parity) None 停止位(Stop bits) 1 流控(Flow Control) 无 -
点击
OK,输入用户名:root、密码:root登录设备
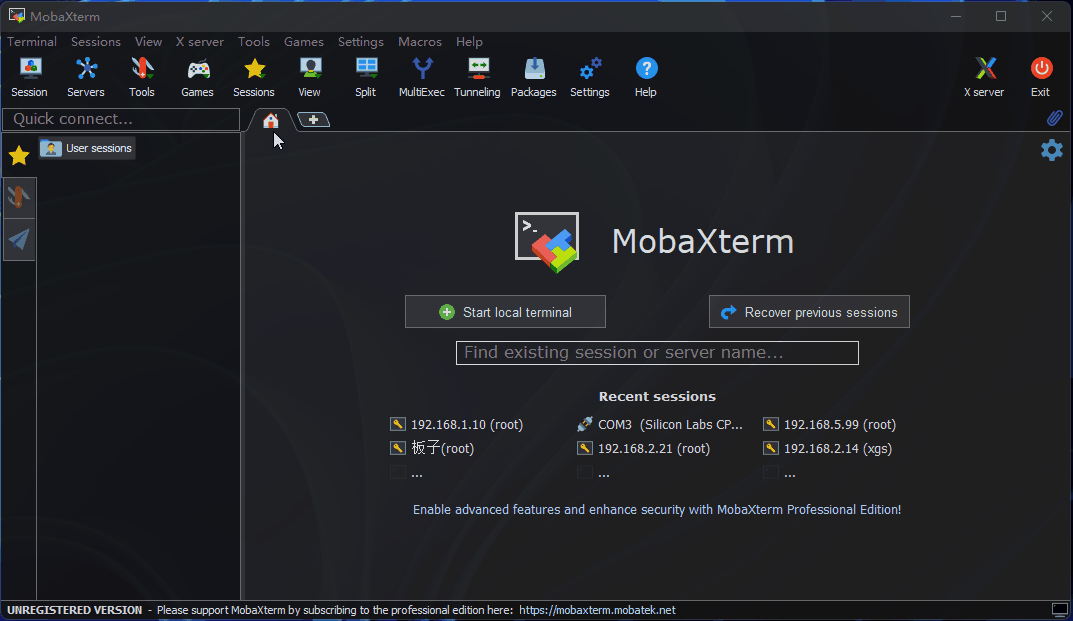
此时,可使用ifconfig命令查询开发板IP地址,其中eth0、wlan0分别代表有线、无线网络:
root@ubuntu:~# ifconfig
eth0: flags=4163<UP,BROADCAST,RUNNING,MULTICAST> mtu 1500
inet 192.168.127.10 netmask 255.255.255.0 broadcast 192.168.1.255
inet6 fe80::211:22ff:feaa:7637 prefixlen 64 scopeid 0x20<link>
ether 00:11:22:aa:76:37 txqueuelen 1000 (Ethernet)
RX packets 767 bytes 54006 (54.0 KB)
RX errors 0 dropped 0 overruns 0 frame 0
TX packets 5766 bytes 246466 (246.4 KB)
TX errors 0 dropped 0 overruns 0 carrier 0 collisions 0
device interrupt 43 base 0xa000
lo: flags=73<UP,LOOPBACK,RUNNING> mtu 65536
inet 127.0.0.1 netmask 255.0.0.0
inet6 ::1 prefixlen 128 scopeid 0x10<host>
loop txqueuelen 1000 (Local Loopback)
RX packets 3847 bytes 339115 (339.1 KB)
RX errors 0 dropped 0 overruns 0 frame 0
TX packets 3847 bytes 339115 (339.1 KB)
TX errors 0 dropped 0 overruns 0 carrier 0 collisions 0
wlan0: flags=4099<UP,BROADCAST,MULTICAST> mtu 1500
ether 08:e9:f6:ae:f8:8a txqueuelen 1000 (Ethernet)
RX packets 0 bytes 0 (0.0 B)
RX errors 0 dropped 0 overruns 0 frame 0
TX packets 0 bytes 0 (0.0 B)
TX errors 0 dropped 0 overruns 0 carrier 0 collisions 0
网络状态确认
Video: https://www.bilibili.com/video/BV1rm4y1E73q/?p=3
在使用远程登录前,需要确保电脑、开发板网络通信正常,如无法ping通,需按如下步骤进行确认:
各个版本的镜像对应的IP地址为:
| 板卡系列 | 镜像版本 | 网口IP地址 |
|---|---|---|
| X3 | 小于等于2.0.0 | 192.168.1.10/24 |
| X3 | 大于等于2.1.0 | 192.168.127.10/24 |
| X5 | 3.0.0 | 192.168.127.10/24 |
| 板卡系列 | 镜像版本 | 闪连口(USB Device)IP地址 |
| X5 | 3.0.0 | 192.168.128.10/24 |
- 确认开发板、电脑IP地址配置,一般前三段需要是一样的,例如开发板:
192.168.127.10电脑:192.168.127.100 - 确认开发板、电脑的子网掩码、网关配置是否一致
- 确认电脑网络防火墙是否处于关闭状态
开发板有线以太网默认采用静态IP模式,IP地址为192.168.127.10。对于开发板、电脑网络直连的情况,只需要将电脑配置为静态IP,保证跟开发板处于同一网段即可。以WIN10系统为例,电脑静态IP��修改方法如下:
- 在网络连接中找到对应的以太网设备并双击打开
- 找到Internet协议版本4选项并双击打开
- 在下图红框位置填入对应的网络参数,点击确定
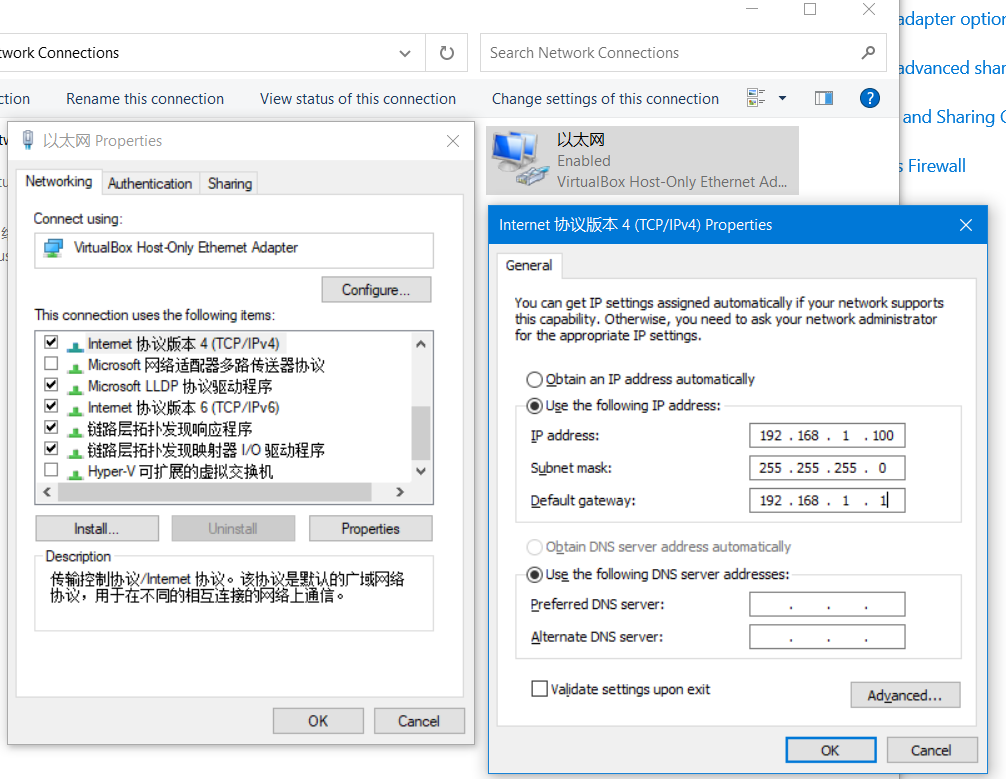
如需将开发板有线网络配置为动态获取DHCP模式,可参考有线网络章节进行配置。
VNC登录
Video: https://www.bilibili.com/video/BV1rm4y1E73q/?p=4
本章节面向使用Ubuntu Desktop系统版本的用户,介绍如何通过VNC Viewer实现远程桌面登录功能。VNC Viewer是一个图形桌面共享软件,可在电脑上实现设备远程登录和控制桌面。该软件可以通过电脑显示器预览开发板系统桌面,并使用电脑的鼠标、键盘进行远程操作。用户通过VNC Viewer操作,可以获得跟开发板本地操作相同的效果,下载链接VNC Viewer。
连接开发板
目前VNC支持直接、云端两种连接方式,用户可以根据自身情况选择。本文推荐使用直接连接方式,连接步骤如下:
-
输入设备ip地址,例如:192.168.127.10

-
输入IP地址后回车,弹出链接未加密的提示,点击
Continue
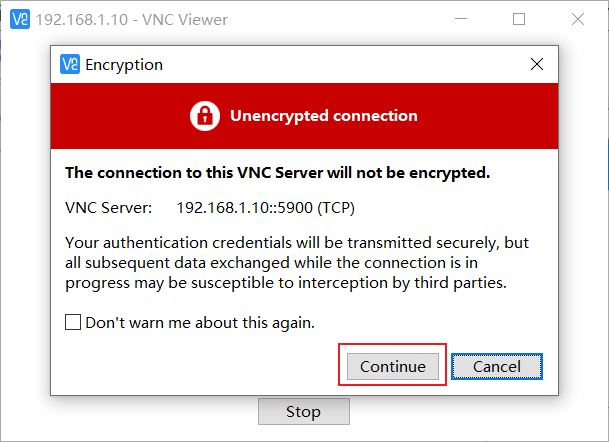
-
输入密码
sunrise,勾选Remember password, 点击OK连接
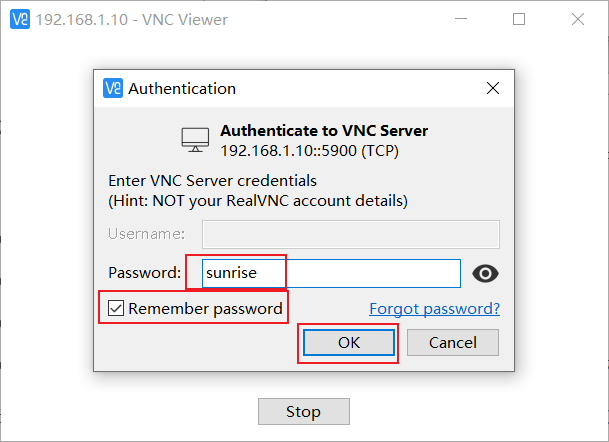
SSH登录
除了VNC登录远程桌面外,还可以通过SSH连接登录开发板。下面分别介绍终端软件、终端命令行两种方法的创建步骤。
终端软件
目前常用终端工具有Putty、MobaXterm等,用户可根据自身使用习惯来选择。不同工具的端口配置流程基本类似,下面以MobaXterm为例,介绍新建SSH连接过程:
- 打开
MobaXterm工具,点击Session,然后选择SSH - 输入开发板IP地址,例如
192.168.127.10 - 选中
specify username,输入sunrise - 点击OK后,输入用户名(sunrise)、密码(sunrise)即可完成登录
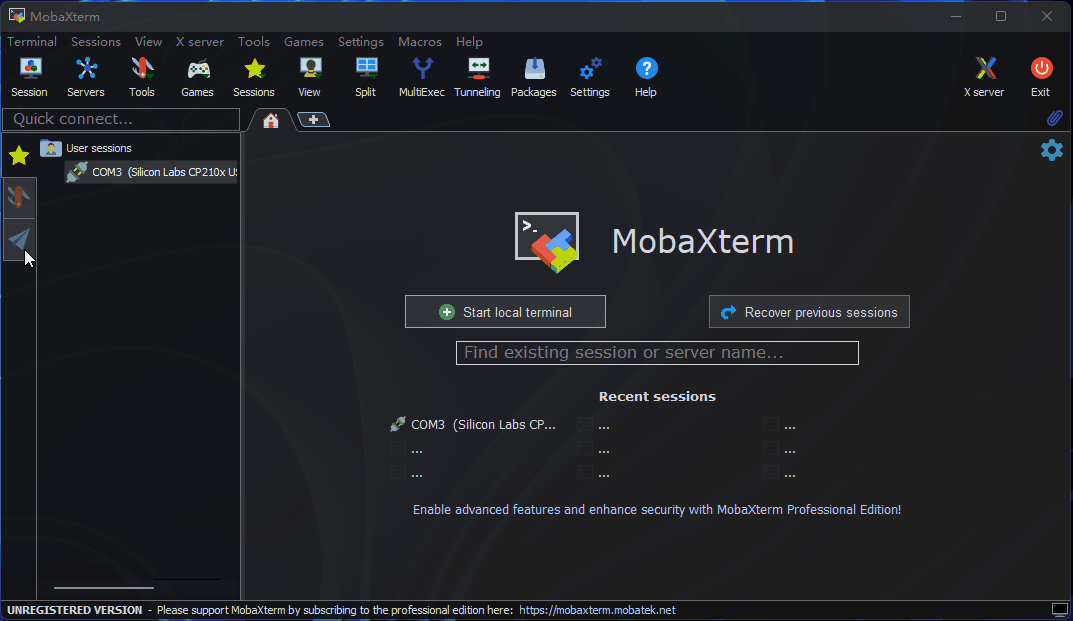
电脑命令行
用户也可通过命令行方式进行SSH登录,步骤如下:
- 打开终端窗口,输入SSH登录命令,例如
ssh sunrise@192.168.127.10 - 弹出连接确认提示,输入YES
- 输入密码(sunrise)即可完成登录
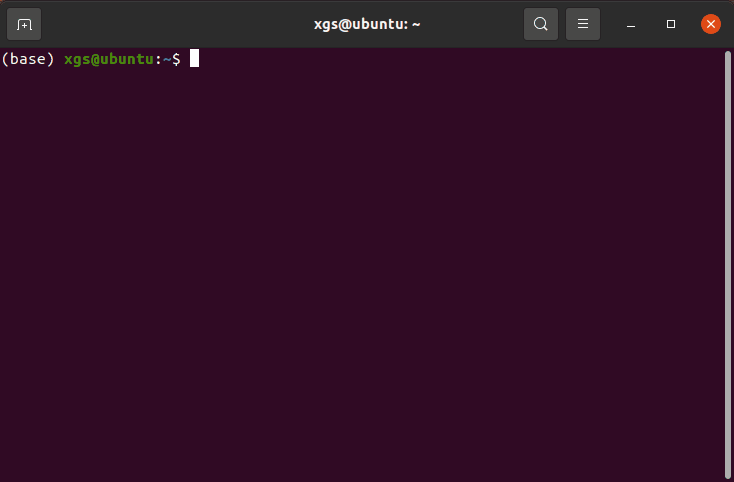
局域网构造
对于上述各步骤登录,始终需要保持串口线链接,使用下面命令实现局域网访问
sudo nmcli device wifi rescan # 扫描wifi⽹络
sudo nmcli device wifi list # 列出找到的wifi
sudo wifi_connect "SSID" "PASSWD" # 连接指定wifi
上述命令成功后,会出现successfully xxx
最后板卡端使用ifconfig便可获得板卡IP地址,便可拔掉串口线,使用前文SSH登录进行远程链接