1.4 Remote Login
This chapter is intended to introduce users who need to remotely access the development board through their personal computer (PC) on how to remotely login via serial port and network (VNC, SSH) methods.
Before remote login via network, the development board needs to be connected to the network via wired Ethernet or wireless WiFi, and the IP address needs to be configured:
- Wired Ethernet: The development board defaults to static IP mode. For the IP address, refer to the Network Status Confirmation section.
- Wireless WiFi: The development board's IP address is generally assigned by the router and can be viewed in the device command line using the
ifconfigcommand for the wlan0 network.
Serial Port Login
Video: https://www.youtube.com/watch?v=dYV5nw_PDMw&list=PLSxjn4YS2IuFUWcLGj2_uuCfLYnNYw6Ld&index=16
Before using serial port login, it is necessary to confirm that the serial port cable of the development board is correctly connected to the computer. Refer to the Serial Port Debugging chapter to verify the serial connection.
Serial port login requires a PC terminal tool. The commonly used tools are PuTTy, MobaXterm, etc. Users can select their terminal tool according to their own preferences, as the port configuration process is similar for different tools. Below is an example with MobaXterm to explain the process of creating a new serial port connection:
-
When the USB-to-Serial adapter is first plugged into the computer, the serial port driver needs to be installed. After the driver is installed, the Device Manager can recognize the serial port board port normally, as shown in the figure below:

-
Open the
MobaXtermtool, clickSession, and then selectSerial. -
Configure the port number, for example,
COM7. The actual serial port number used depends on the serial port number recognized by the PC. -
Set the serial port configuration parameters as follows:
Configuration Item Parameter Value Baud rate 921600 Data bits 8 Parity None Stop bits 1 Flow Control None -
Click
OK, enter the username:root, password:rootto log in to the device
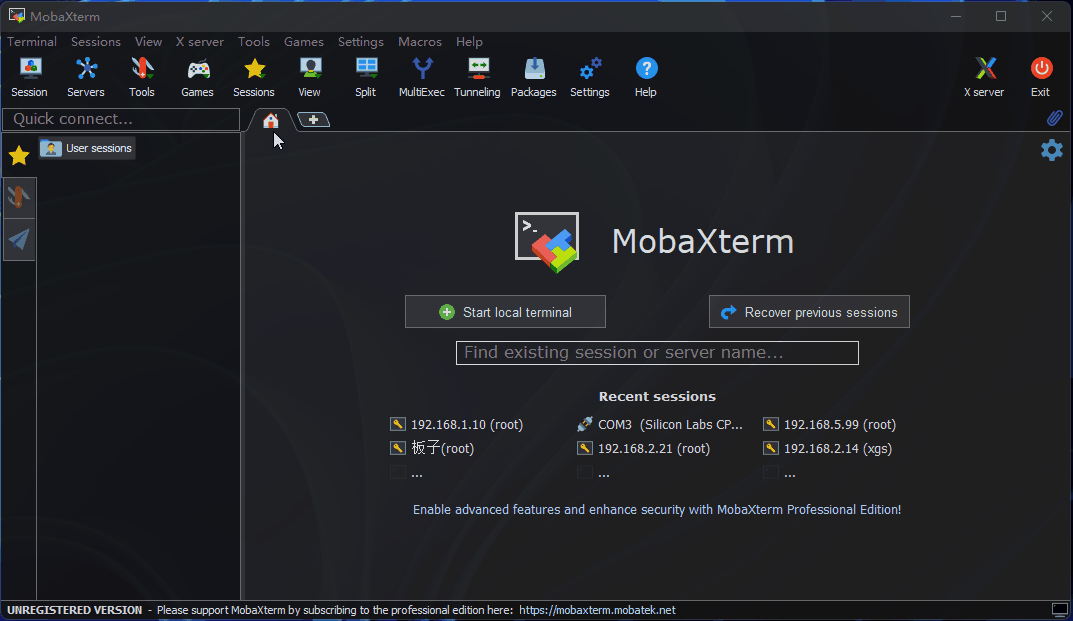
At this point, you can use the ifconfig command to query the IP address of the development board, where eth0 and wlan0 represent the wired and wireless networks respectively:
root@ubuntu:~# ifconfig
eth0: flags=4163<UP,BROADCAST,RUNNING,MULTICAST> mtu 1500
inet 192.168.1.10 netmask 255.255.255.0 broadcast 192.168.1.255
inet6 fe80::211:22ff:feaa:7637 prefixlen 64 scopeid 0x20<link>
ether 00:11:22:aa:76:37 txqueuelen 1000 (Ethernet)
RX packets 767 bytes 54006 (54.0 KB)
RX errors 0 dropped 0 overruns 0 frame 0
TX packets 5766 bytes 246466 (246.4 KB)
TX errors 0 dropped 0 overruns 0 carrier 0 collisions 0
device interrupt 43 base 0xa000
lo: flags=73<UP,LOOPBACK,RUNNING> mtu 65536
inet 127.0.0.1 netmask 255.0.0.0
inet6 ::1 prefixlen 128 scopeid 0x10<host>
loop txqueuelen 1000 (Local Loopback)
RX packets 3847 bytes 339115 (339.1 KB)
RX errors 0 dropped 0 overruns 0 frame 0
TX packets 3847 bytes 339115 (339.1 KB)
TX errors 0 dropped 0 overruns 0 carrier 0 collisions 0
wlan0: flags=4099<UP,BROADCAST,MULTICAST> mtu 1500
ether 08:e9:f6:ae:f8:8a txqueuelen 1000 (Ethernet)
RX packets 0 bytes 0 (0.0 B)
RX errors 0 dropped 0 overruns 0 frame 0
TX packets 0 bytes 0 (0.0 B)
TX errors 0 dropped 0 overruns 0 carrier 0 collisions 0
Network Status Confirmation
Video: https://www.youtube.com/watch?v=Of4mN0MaoiU&list=PLSxjn4YS2IuFUWcLGj2_uuCfLYnNYw6Ld&index=14
The IP addresses corresponding to different versions of the images are as follows:
| Board Series | Image Version | Ethernet Port IP Address |
|---|---|---|
| X3 | Less than or equal to 2.0.0 | 192.168.1.10/24 |
| X3 | Greater than or equal to 2.1.0 | 192.168.127.10/24 |
| X5 | 3.0.0 | 192.168.127.10/24 |
| Board Series | Image Version | Flash Connection Port (USB Device) IP Address |
| X5 | 3.0.0 | 192.168.128.10/24 |
Before using remote login, it is necessary to confirm that the computer and development board are connected correctly.
Configure the IP address of the computer to be on the same subnet as the development board. For example, the development board: 192.168.1.10 and the computer: 192.168.1.100. Assigning an IP address depends on the Operating System of the computer. Taking the WIN10 system as an example, the method to modify the static IP of the computer is as follows:
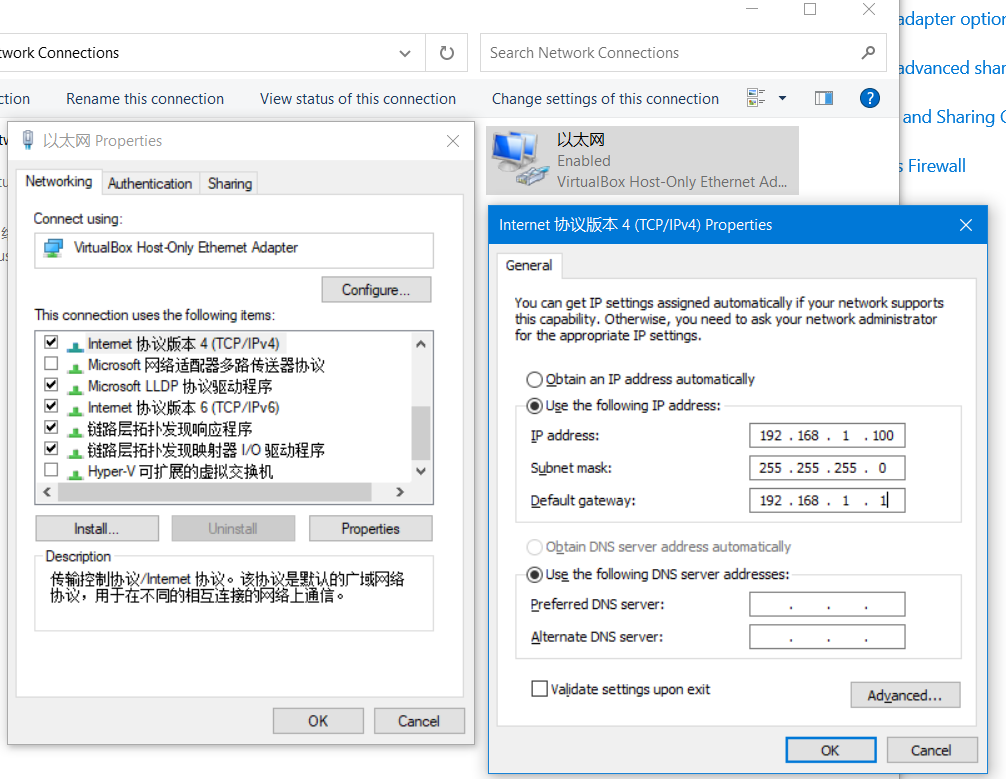
If you want to configure the wired network of the development board to obtain IP dynamically via DHCP mode, please refer to the Wired Network chapter for configuration.
To confirm that the connection is working, execute ping 192.168.1.10 from the computer (change the command to the IP address of the development board). If the ping command receives responses, then the connection is working; otherwise, check the network configurations are correct, and that the network firewall of the computer is turned off.
VNC Login
Video: https://www.youtube.com/watch?v=whwi7O2XBKs&list=PLSxjn4YS2IuFUWcLGj2_uuCfLYnNYw6Ld&index=12
This section is for users using the Ubuntu Desktop system version, and it explains how to use "VNC Viewer" to achieve remote desktop login. "VNC Viewer" is a graphical desktop sharing software that allows you to remotely log in and control the desktop of the device on your computer. With this software, you can preview the system desktop of the development board on your computer screen and use your computer's mouse and keyboard for remote operation. By using VNC Viewer, you can achieve the same effect as local operation on the development board. You can download VNC Viewer from the following link: VNC Viewer.
Connect to the Development Board
Currently, VNC supports two connection methods: direct connection and cloud connection. Users can choose according to their own needs. This article recommends using the direct connection method. The connection steps are as follows:- Enter the IP address of the input device, for example: 192.168.127.10

-
After entering the IP address, press Enter, a prompt for an unencrypted connection will appear, click
Continue
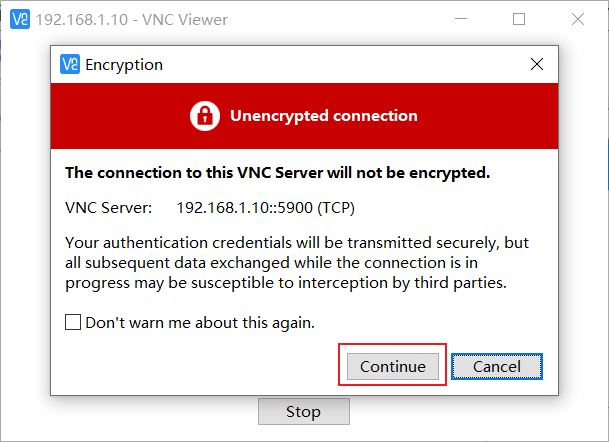
-
Enter the password
sunrise, checkRemember password, and clickOKto connect
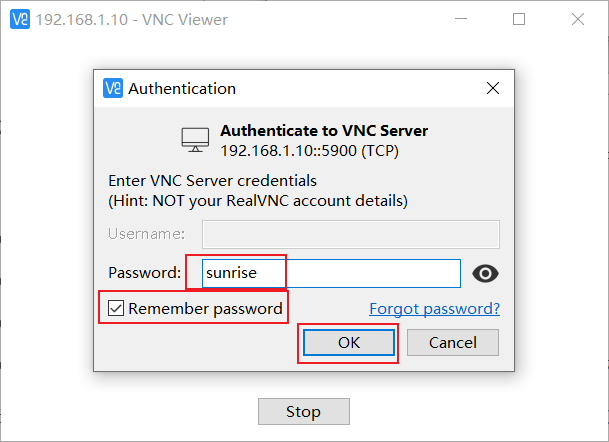
SSH Login
In addition to VNC login for remote desktop, you can also connect to the development board via SSH. The following steps describe how to create SSH connections using terminal software and terminal command line methods.
Terminal Software
Commonly used terminal tools include PuTTy, MobaXterm, etc. Users can choose according to their own preferences. The configuration process for different tools is similar. The following example shows how to create a new SSH connection using MobaXterm:
- Open the
MobaXtermtool, click onSession, then selectSSH. - Enter the development board IP address, for example:
192.168.1.10. - Select
specify username, entersunrise. - After clicking OK, enter the username (sunrise) and password (sunrise) to complete the login.
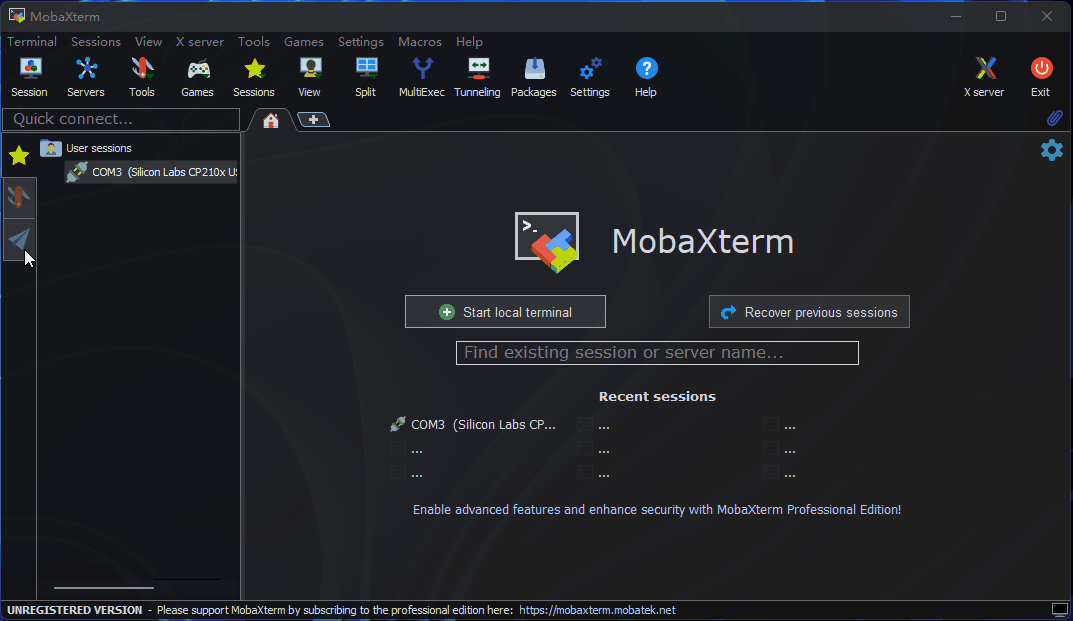
Command Line on PC
Users can also use the command line to log in via SSH. The steps are as follows:
- Open the terminal window and enter the SSH login command, for example:
ssh sunrise@192.168.1.10. - A connection confirmation prompt will appear, enter YES.
- Enter the password (sunrise) to complete the login.
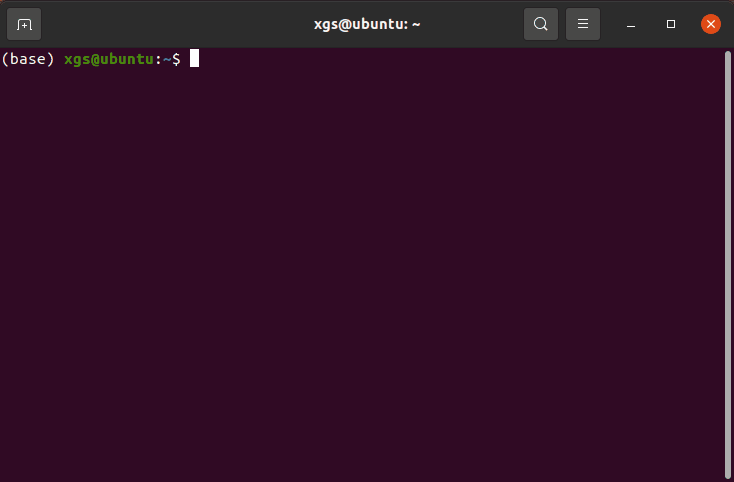
Setting Up a Local Area Network
To maintain a serial connection for the login steps mentioned earlier and to access the local area network, you can use the following commands:
sudo nmcli device wifi rescan
sudo nmcli device wifi list
sudo wifi_connect "SSID" "PASSWD"
After successfully executing these commands, you should see a message starting with successfully xxx.
Finally, on the board side, you can use ifconfig to obtain the board's IP address. Once you have the IP address, you can disconnect the serial cable and use the SSH login method to remotely connect with the IP address you just obtained.