1.3 入门配置
本章节介绍的入门配置方式仅支持在 RDK X3 、RDK X5 和 RDK X3 Module 型号的开发板上使用;
系统版本不低于 2.1.0。
配置前请先完成系统安装,系统镜像下载请参考:下载资源汇总
连接Wi-Fi
- Desktop
- Server
使用菜单栏右上角的Wi-Fi管理工具连接Wi-Fi,如下图所示,点击需要连接的Wi-Fi名,然后在弹出的对话框中输入Wi-Fi密码。
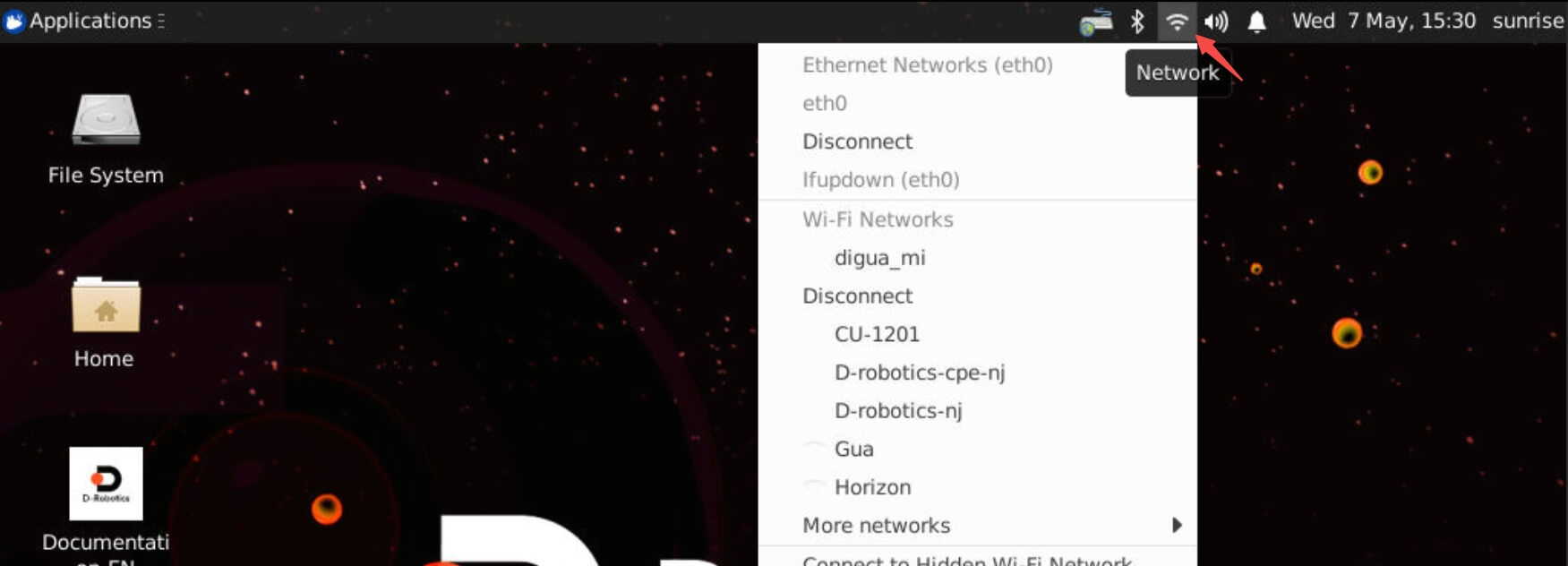
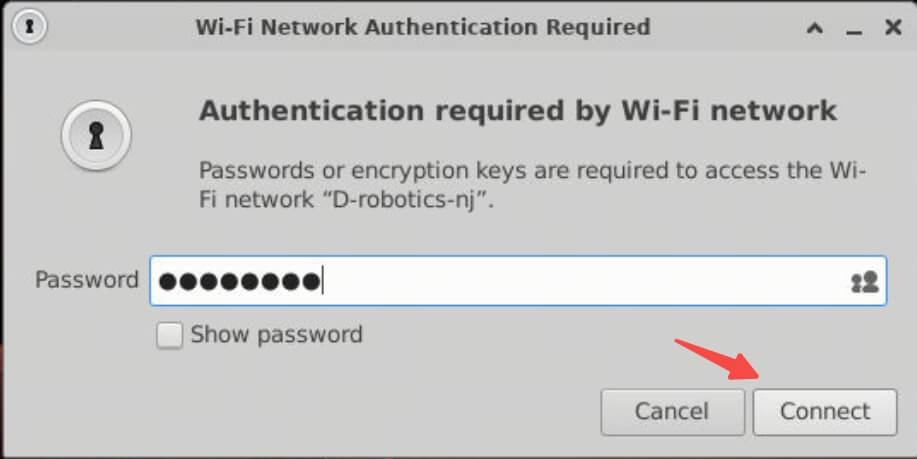
使用srpi-config工具连接Wi-Fi。
执行 sudo srpi-config 命令,选择 System Options -> Wireless LAN ,根据提示依次输入Wi-Fi名(SSID) 和 密码(passwd)。
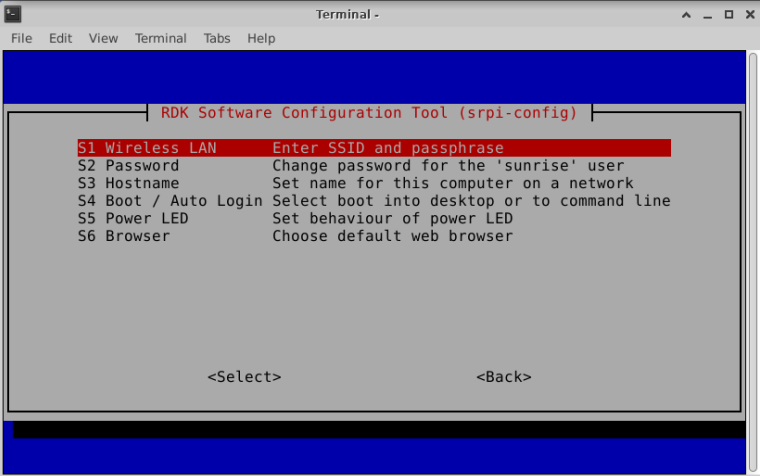
开启SSH服务
当前系统版本默认开启 SSH 登录服务,用户可以使用本方法开、关 SSH 服务。
- Desktop
- Server
通过菜单栏找到RDK Configuration 项,点击打开。
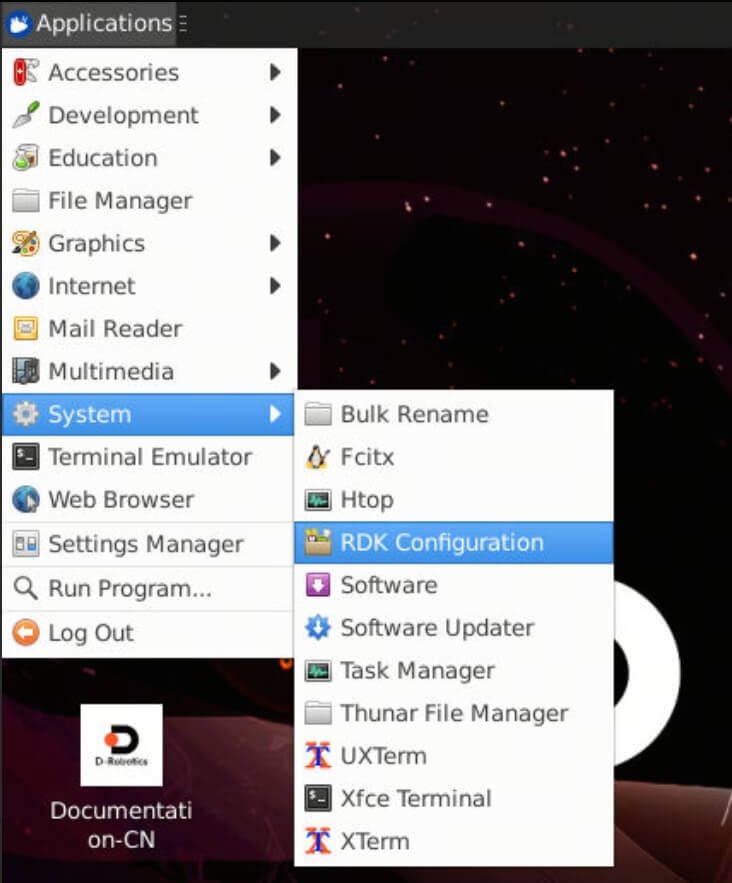
选择 Interface Options -> SSH 项,根据提示选择使能或者关闭 SSH 服务。
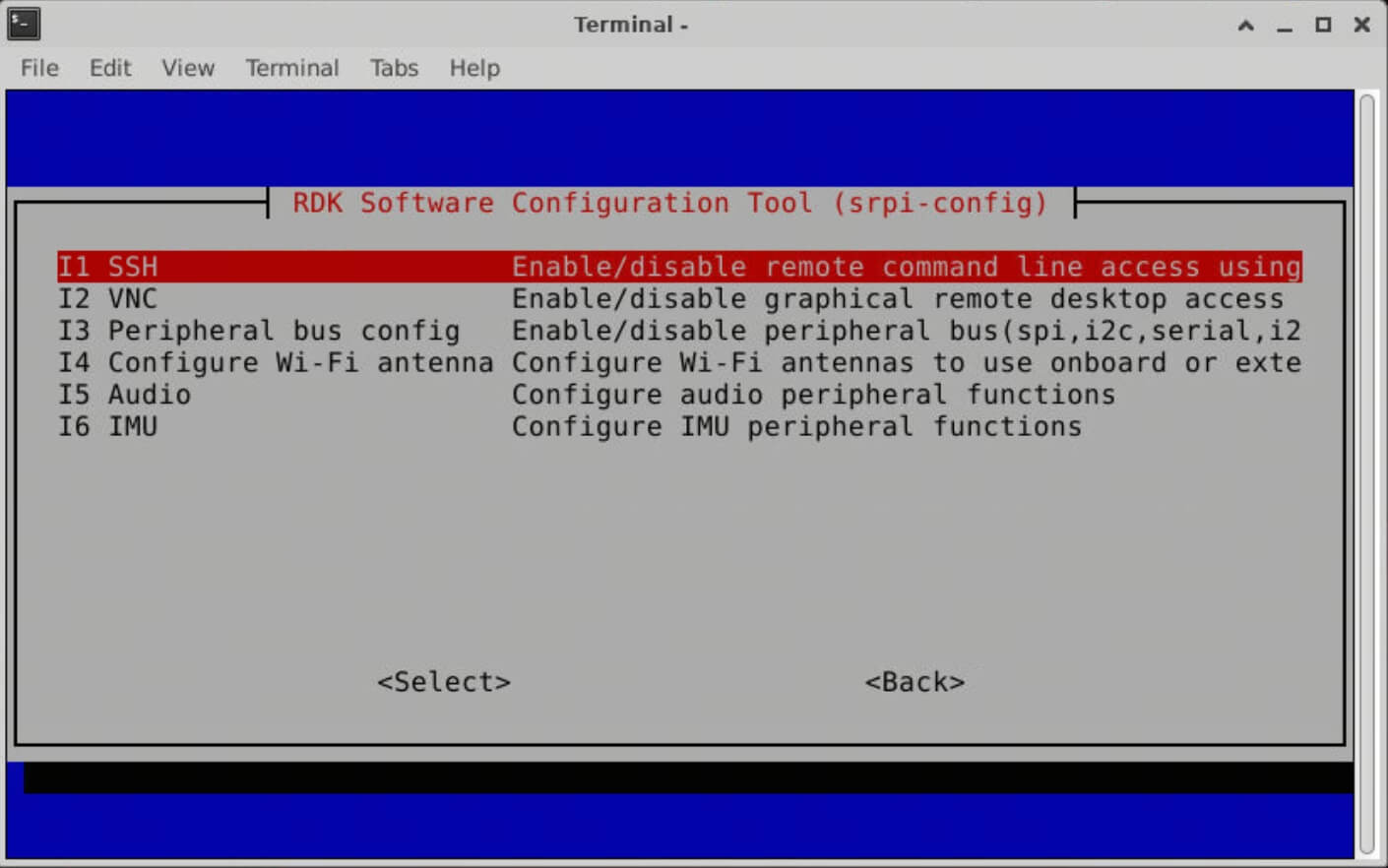
执行 sudo srpi-config命令进入配置菜单。选择 Interface Options -> SSH 项,根据提示选择使能或者关闭 SSH 服务。
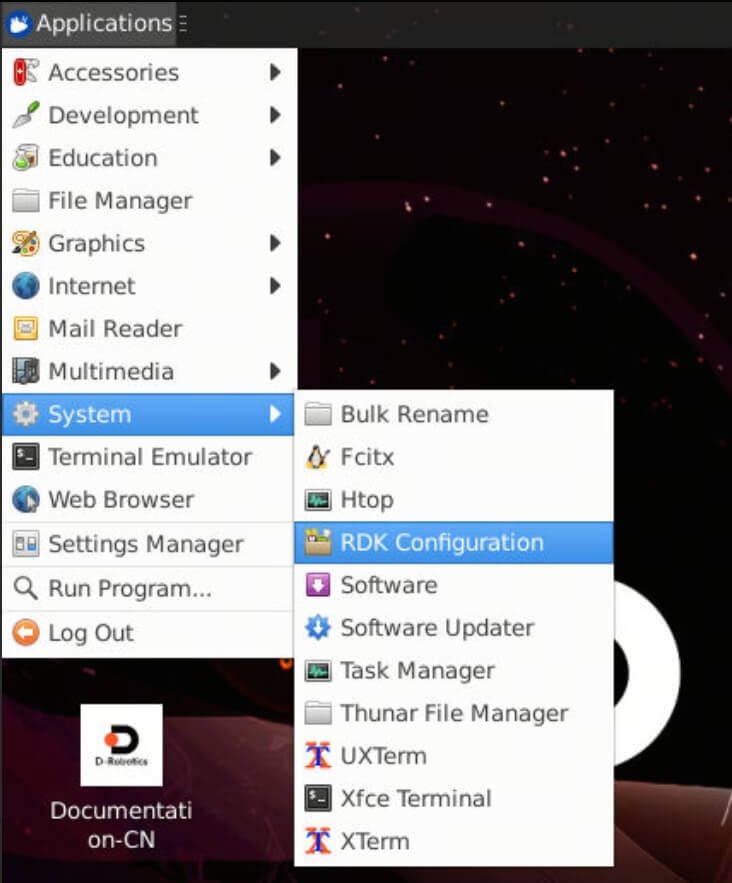
SSH的使用请查看 远程登录 - SSH登录。
开启VNC服务
- Desktop
通过菜单栏找到RDK Configuration 项,点击打开。
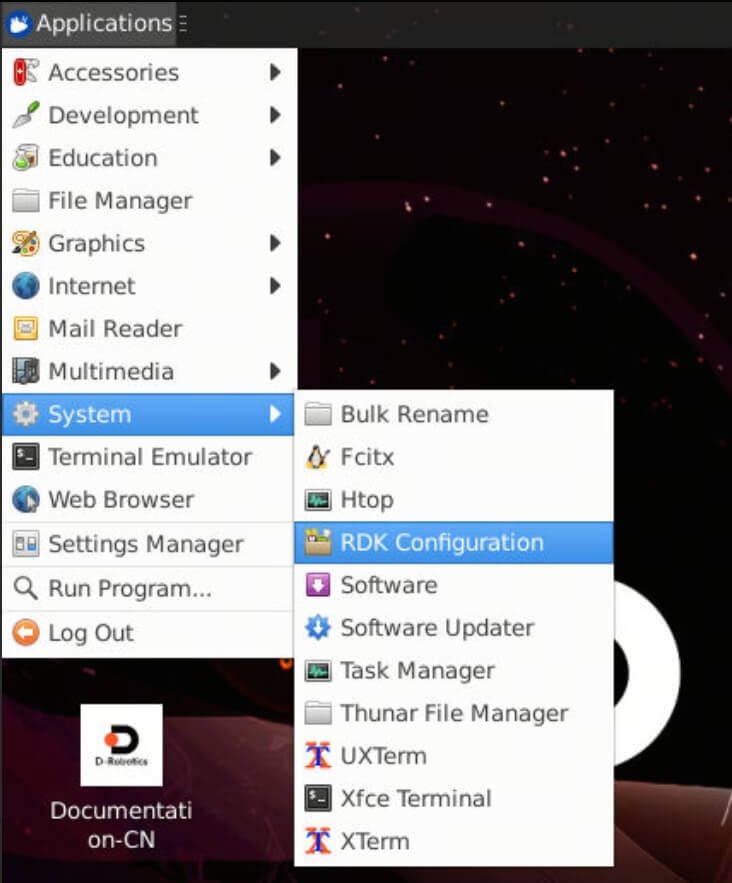
选择 Interface Options -> VNC 项,根据提示选择使能或者关闭VNC 服务。选择使能 VNC 时需要设置登录密码,密码必须是一个8位长度的由字符组成的字符串。
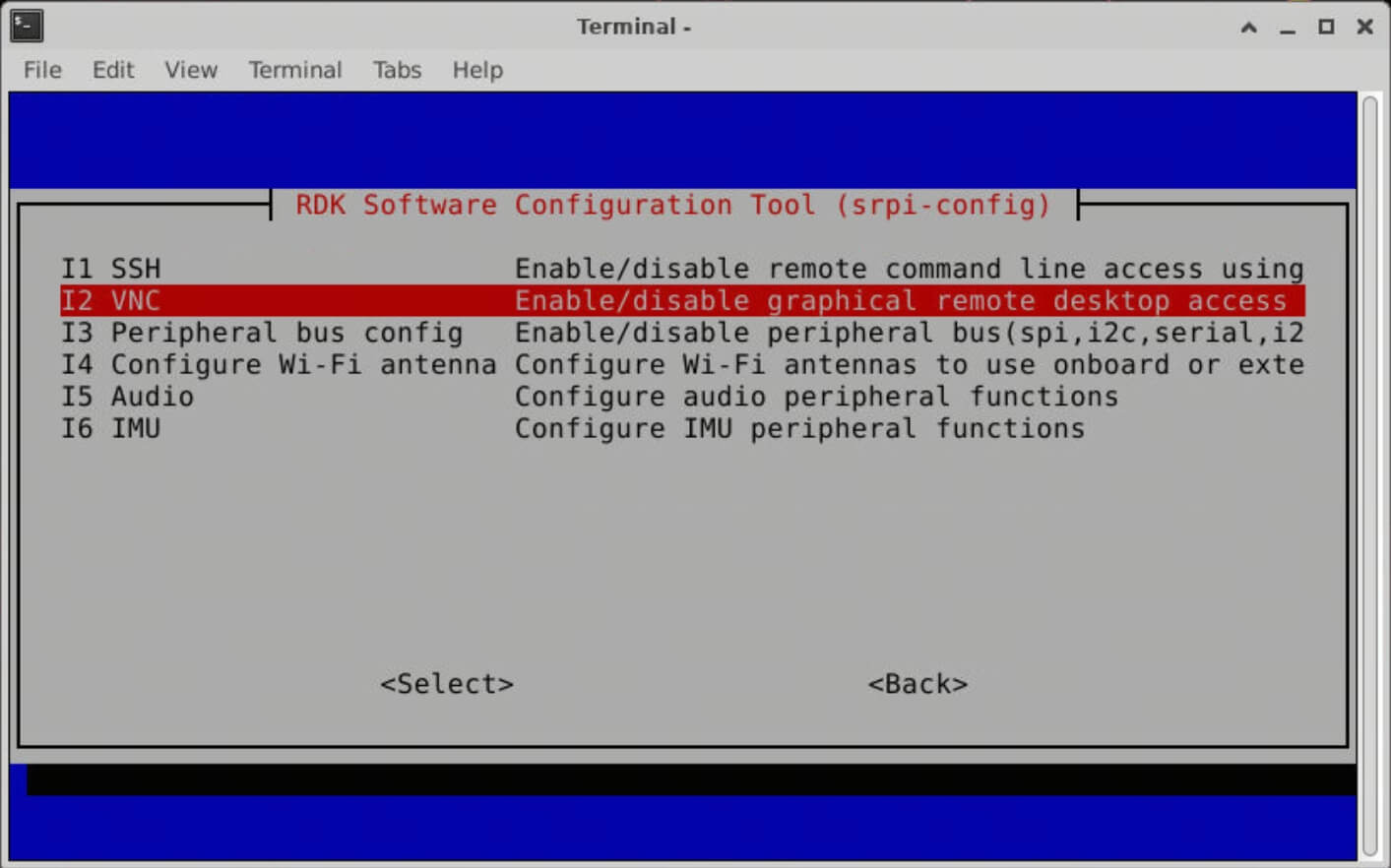
VNC 的使用请查看 远程登录 - VNC登录。
设置登录模式
- Desktop
- Server
桌面图形化系统,支持四种登录模式:
- 开启图形化界面,自动登录
- 开启图形化界面,用户手动登录
- 字符终端,自动登录
- 字符终端,用户手动登录
X5系列板卡暂时不支持字符终端登录模式。
通过菜单栏找到RDK Configuration 项,点击打开。选择 System Options -> Boot / Auto Login 项进入如下配置项。根据需求选择对应项。
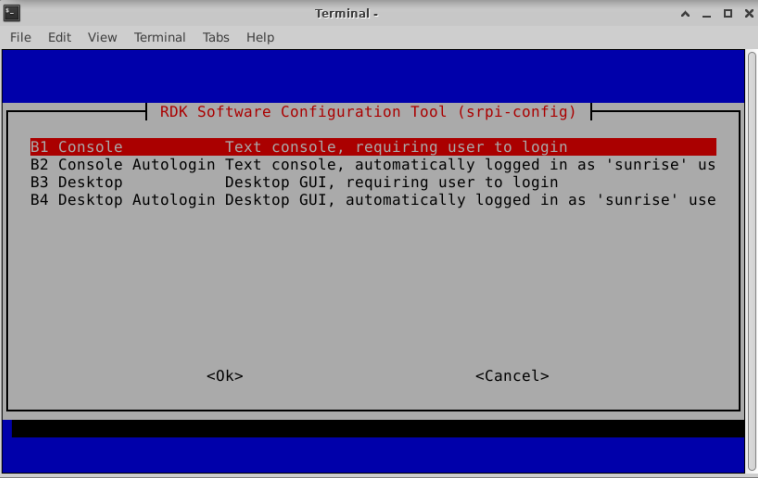
重启后生效。
字符终端,支持两种登录模式:
- 字符终端,自动登录
- 字符终端,用户手动登录
执行 sudo srpi-config命令进入配置菜单。选择 System Options -> Boot / Auto Login 项进入如下配置项。根据需求选择对应项。
重启后生效。
设置中文环境
- Desktop
- Server
通过菜单栏找到RDK Configuration 项,点击打开。选择 Localisation Options -> Locale 项进入如下配置。
第一步:选择选择需要用到的语言环境(多选),一般选中 en_US.UTF-8 UTF-8 和 zh_CN.UTF-8 UTF-8两项即可。回车确认进入下一步。
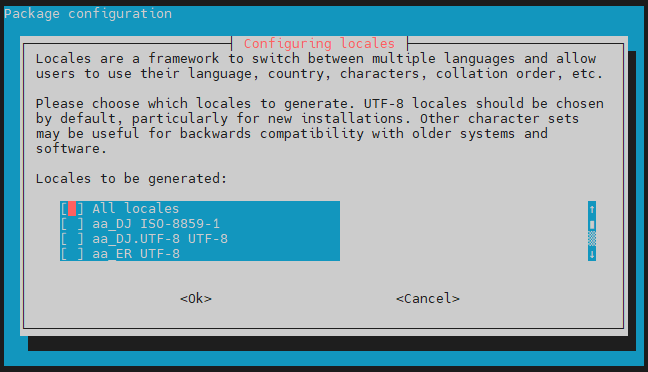
第二步:选择默认的语言环境,中文环境选择 zh_CN.UTF-8 UTF-8 即可。回车确认后需要等待一会完成配置。
第三步:重启开发板,使最新配置生效。sudo reboot
开机会提示:要不要更新home目录下的几个常用文件夹的名称。
建议选择 Don't ask me again Keep Old Name, 这样可以保持用户工作目录下的 Desktop Documents Downloads 等目录名不随语言环境发生变化。
执行 sudo srpi-config命令进入配置菜单。选择 Localisation Options -> Locale 项进入如下配置。
第一步:选择选择需要用到的语言环境(多选),一般选中 en_US.UTF-8 UTF-8 和 zh_CN.UTF-8 UTF-8两项即可。回车确认进入下一步。
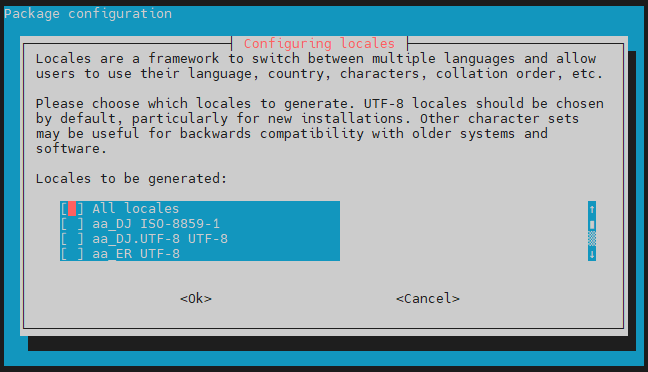
第二步:选择默认的语言环境,中文环境选择 zh_CN.UTF-8 UTF-8 即可。回车确认后需要等待一会完成配置。
第三步:重启开发板,使最新配置生效。sudo reboot
设置中文输入法
- Desktop
第一步:在桌面端找到EN输入法标志,右键点击首选项
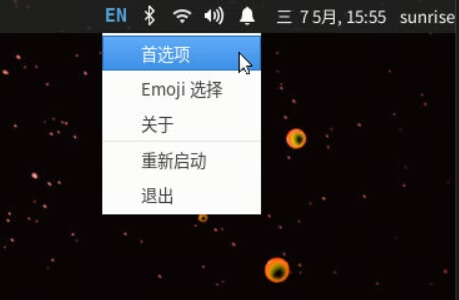
第二步:点击输入法——>右侧添加——>选择中文
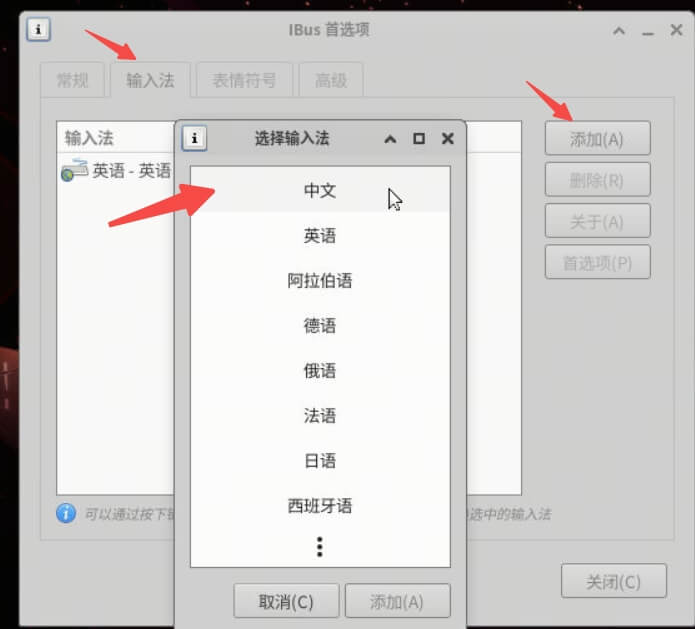
第三步:选择智能拼音,最后右上角EN就可以右键选择智能拼音
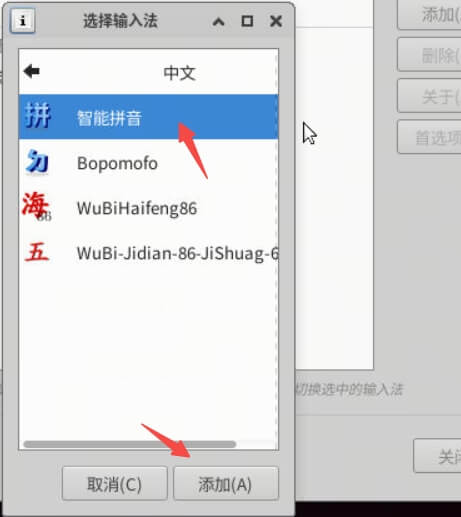
设置RDK Studio
- Windows
- Linux
- Mac
RDK Studio为RDK使用者提供了丰富的功能以及便利,其中包括设备管理、Demo快速入手、社区论坛快速访问等功能,接下来为大家介绍如何统一管理使用自己的RDX。
第一步:下载RDK Studio (链接:下载链接),点击下载后,页面会滚动到底部下载位置,下载User Installer与ZIP均可,按照安装步骤依次线下安装。
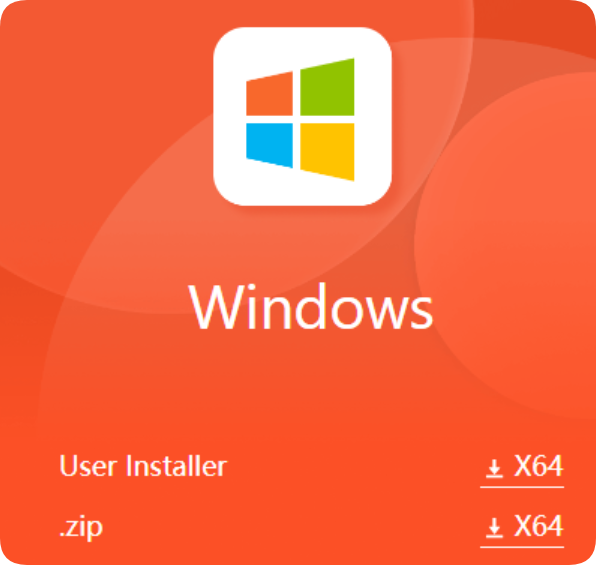
第二步:打开Studio之后界面包含四个左侧菜单具体如下:
(1)设备管理:在此处你可以通过右上角的+RDK设备 进行添加设备进行管理
(此处示范使用局域网IP进行连接),网线方式请见哔哩哔哩(视频链接),闪连方式请见本章后续Tip部分。
(2)示例应用:在此处你可以直接安装一些简单Demo到你的开发板上。
(3)社区:此处为大家提供了地瓜机器人社区直达访问,大家无需再开启网页进行查阅。
(4)NodeHub:此处为大家提供了NodeHub直达访问,提供了丰富封装的示例节点。
(5)烧写:请见1.2章节系统烧录
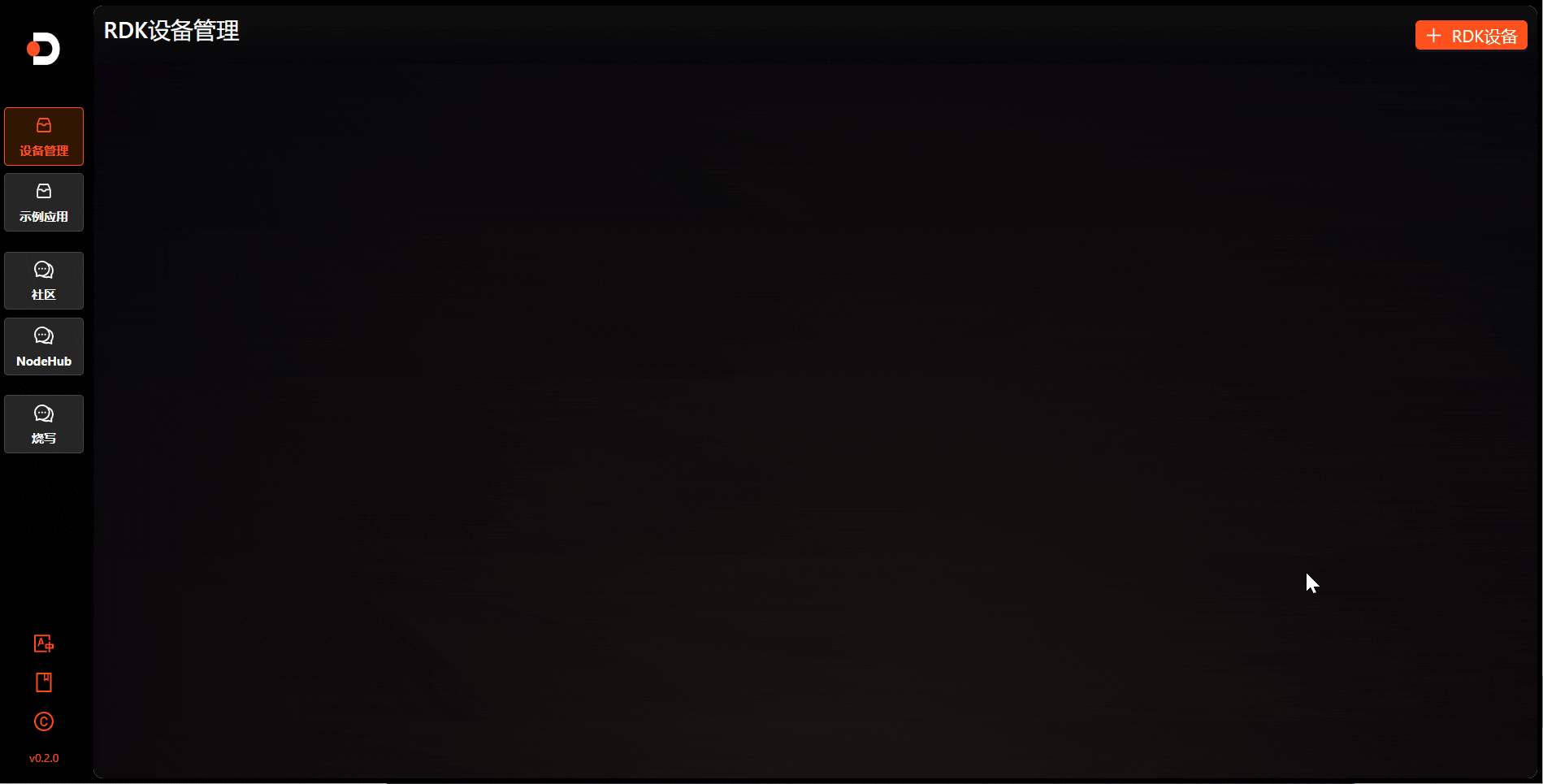
第三步:Studio 集成工具的使用
(1)终端使用:点击终端按钮,会自动弹起Windows终端,输入密码即可自动连接
(2)Vscode使用:点击Vscode图标,即可自动调用本地Vscode Remote插件进行连接(PS:自己本地要有安装Vsocode与插件)
(3)其他功能:其他Jupyter等需要安装功能,小伙伴们可以按需安装。
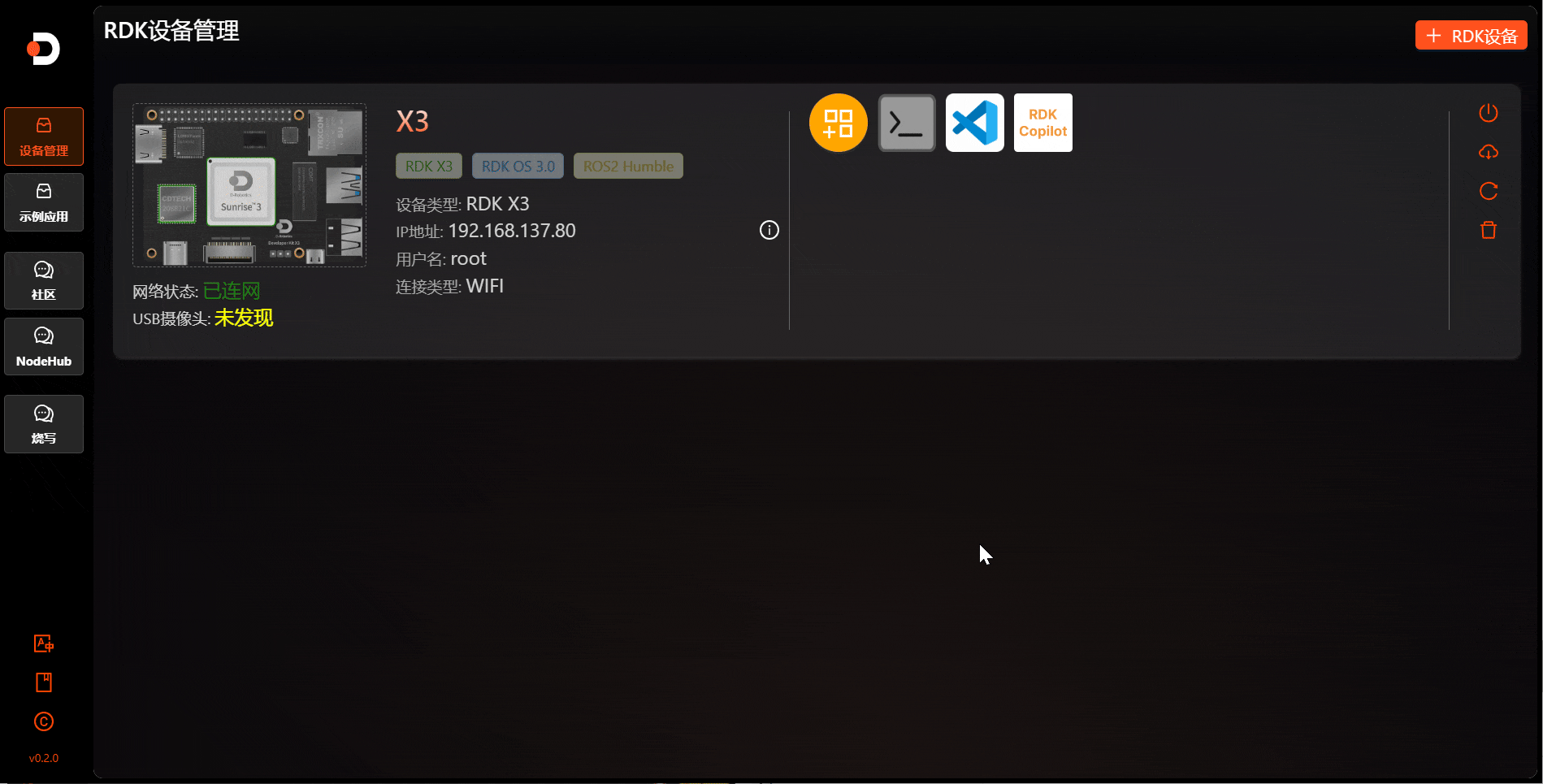
对于以上操作对于各种系统都是通用方式,对于闪连操作,注意仅限RDX X5的Type C接口可以使用。
具体使用方式如下:
第一步:开发板网络的确认
以X5的3.0版本镜像为例(切勿使用Beta版本镜像),Type C网卡所对应的IP网段为192.168.128.10。(PS:其他版本可以自行选用前文连接方式,使用ifconfig进行查看)
第二步:个人PC网络的设置
打开Windwos电脑的控制面板,找到网络和Internet——>网络和共享中心——>左侧更改适配器设置
找到板卡的以太网(PS:将板卡与电脑的连接线拔插多次即可知道哪个是开发板的以太网)——>右键选择属性,按照下图方式填写。
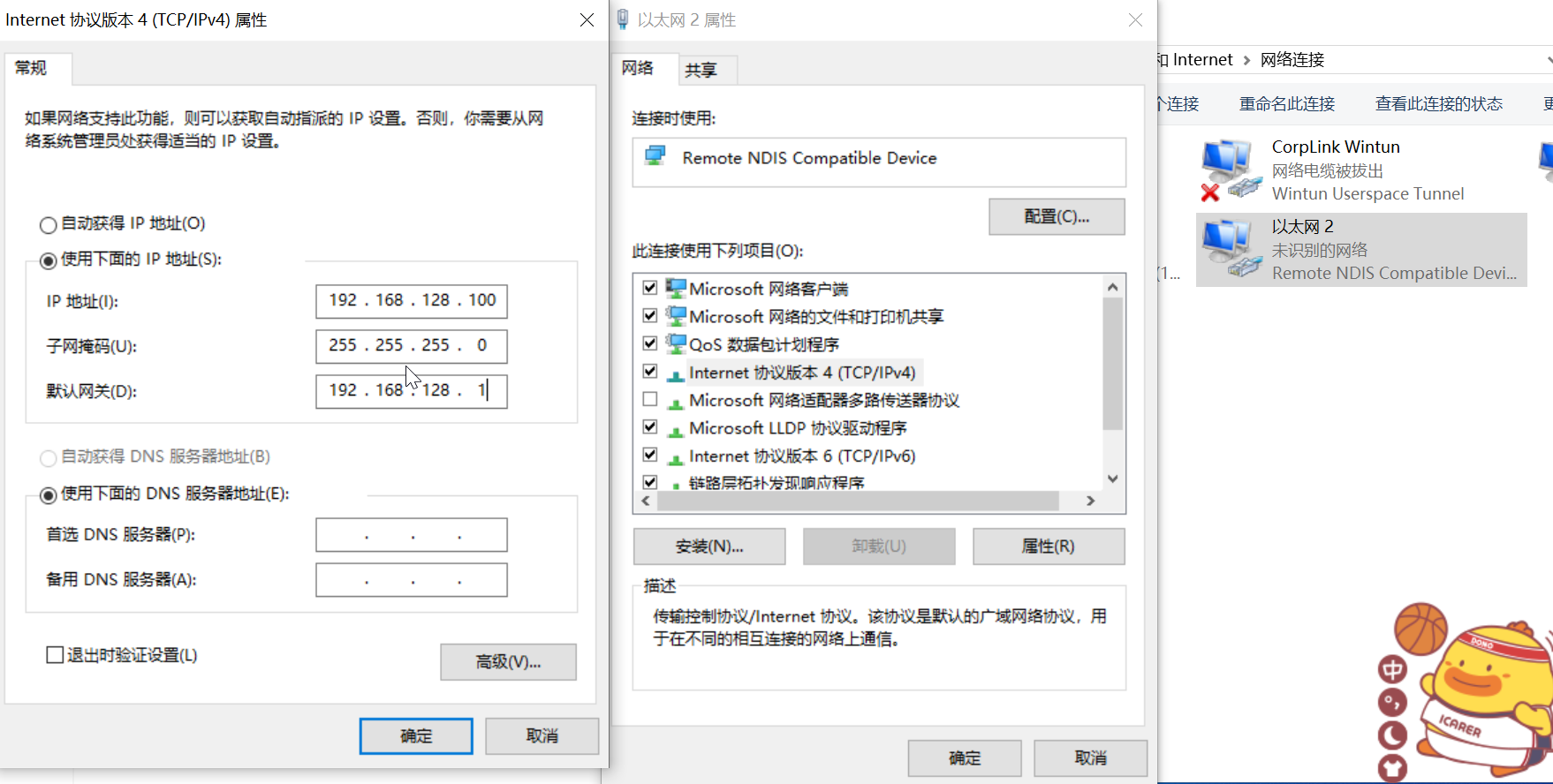
第三步:闪连的操作
打开RDK Studio 设备管理部分,右上角添加RDK设备——>选择闪连选项——>选择网络(PS:要选择上一步骤里面的板卡网络)——>选择用户——>连接你要给办卡配置的WIFI——>最后添加备注信息
注意:由于连接WIFI需要时间,可能在设备添加完成时,显示未发现WIFI,稍等片刻刷新卡片即可
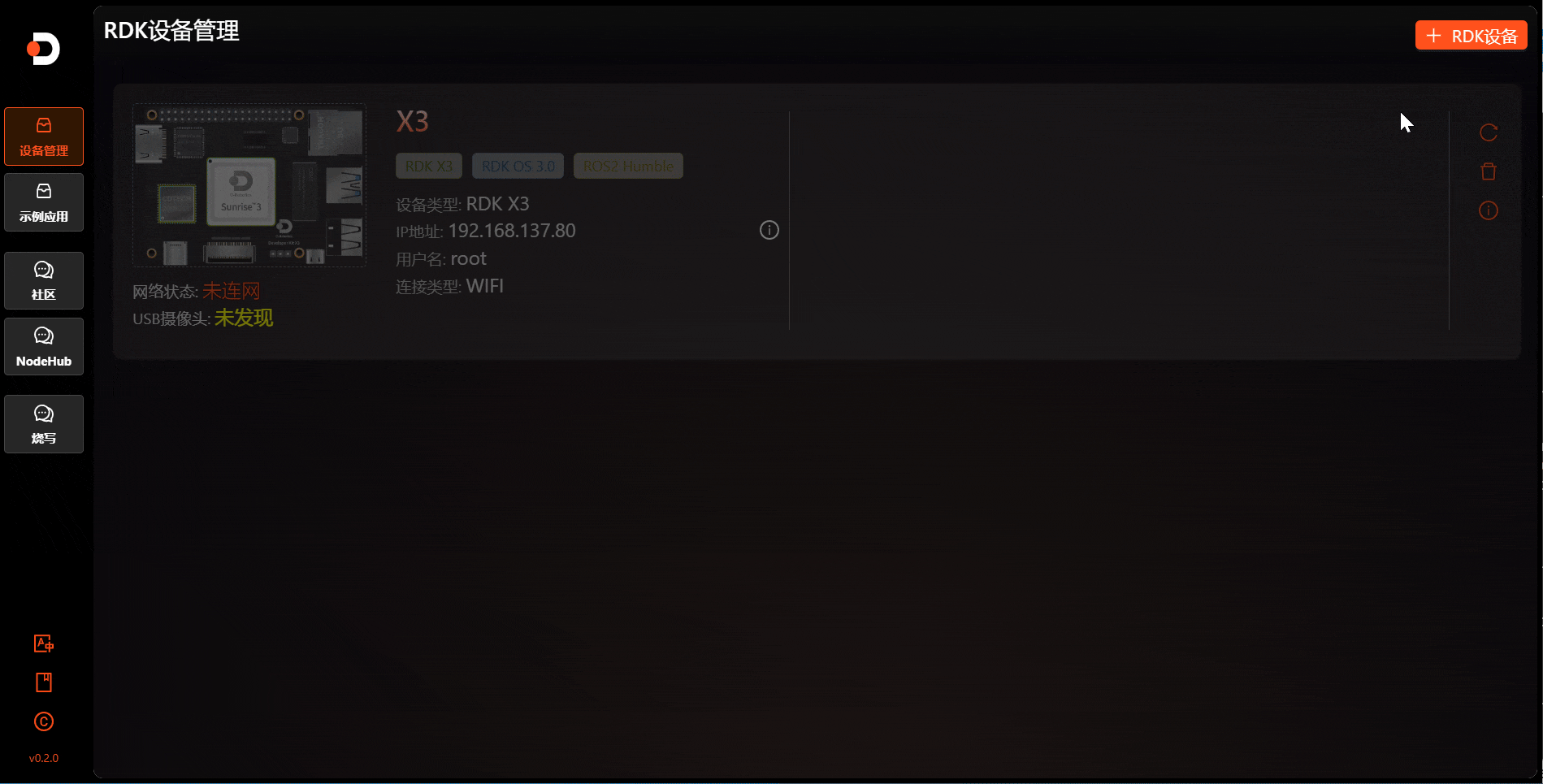
目前RDK Studio Windows系统已正式出炉,使用Linux和Mac的小伙伴们,稍微等等开发小哥正在火速敲键盘
目前RDK Studio Windows系统已正式出炉,使用Linux和Mac的小伙伴们,稍微等等开发小哥正在火速敲键盘
用户管理
修改用户名
以新用户名为usertest为例
#关闭sunrise用户所有进程
sudo pkill -u sunrise
#sunrise用户改名为usertest
sudo usermod -l usertest sunrise
#用户的家目录改为/home/usertest
sudo usermod -d /home/usertest -m usertest
#修改用户密码
sudo passwd usertest
最后将/etc/lightdm/lightdm.conf.d/22-hobot-autologin.conf文件中的 autologin-user=sunrise 改为autologin-user=usertest,更新自动登录的用户名称
增加新用户
以新增用户为usertest为例
sudo useradd -U -m -d /home/usertest -k /etc/skel/ -s /bin/bash -G disk,kmem,dialout,sudo,audio,video,render,i2c,lightdm,vpu,gdm,weston-launch,graphics,jpu,ipu,vps,misc,gpio usertest
sudo passwd usertest
sudo cp -aRf /etc/skel/. /home/usertest
sudo chown -R usertest:usertest /home/usertest
也可以参考修改用户名,将新增用户设为自动登录用户