1.2.3 RDK Ultra
烧录准备
供电
RDK Ultra开发板通过DC接口供电,推荐使用官方套件中自带的电源适配器,或者使用至少12V/5A的电源适配器供电。
请不要使用电脑USB接口为开发板供电,否则会因供电不足造成开发板异常断电、反复重启等异常情况。
更多问题的处理,可以查阅 常见问题 章节。
存储
RDK Ultra板载64GB eMMC存储空间,不需要额外准备存储卡。
显示
RDK Ultra开发板支持HDMI显示接口,通过HDMI线缆连接开发板和显示器,支持图形化桌面显示。
网络连接
RDK Ultra开发板支持以太网、Wi-Fi两种网络接口,用户可通过任意接口实现网络连接功能。
系统烧录
RDK Ultra 目前提供Ubuntu 20.04系统镜像,可支持Desktop桌面图形化交互。
RDK Ultra出厂已经烧写测试版本系统镜像,为确保使用最新版本的系统,建议参考本文档完成最新版本系统镜像的烧写。
镜像下载
点击 下载镜像,选择rdk_ultra目录,选择对应版本,进入文件下载页。以下载1.0.0版本的系统镜像为例:

下载完成后,解压出Ubuntu系统镜像文件,如ubuntu-preinstalled-desktop-arm64-rdkultra.img
- desktop:带有桌面的Ubuntu系统,可以外接屏幕、鼠标操作
- server:无桌面的Ubuntu系统,可以通过串口、网络远程连接操作
系统烧录
RDK Ultra开发套件烧录Ubuntu系统时,需要使用D-Robotics hbupdate烧录工具。目前工具支持Windows、Linux两种版本,分别以 hbupdate_win64、 hbupdate_linux 开头,工具下载链接:hbupdate。
- 解压工具压缩包,注意解压路径中不要包含空格、中文、特殊字符等内容。
- 工具通过网口跟RDK Ultra通讯,为保证烧录速度,请确保PC支持千兆网口,并采用直连方式。
- PC端网络需要提前配置为静态IP方式,具体如下:
- IP:192.168.1.195
- netmask:255.255.255.0
- gateway:192.168.1.1
-
通过网线将RDK Ultra和PC机直连,并确保网络可以ping通。
-
将功能控制接口(接口10)的
FC_REC和GND信号短接。
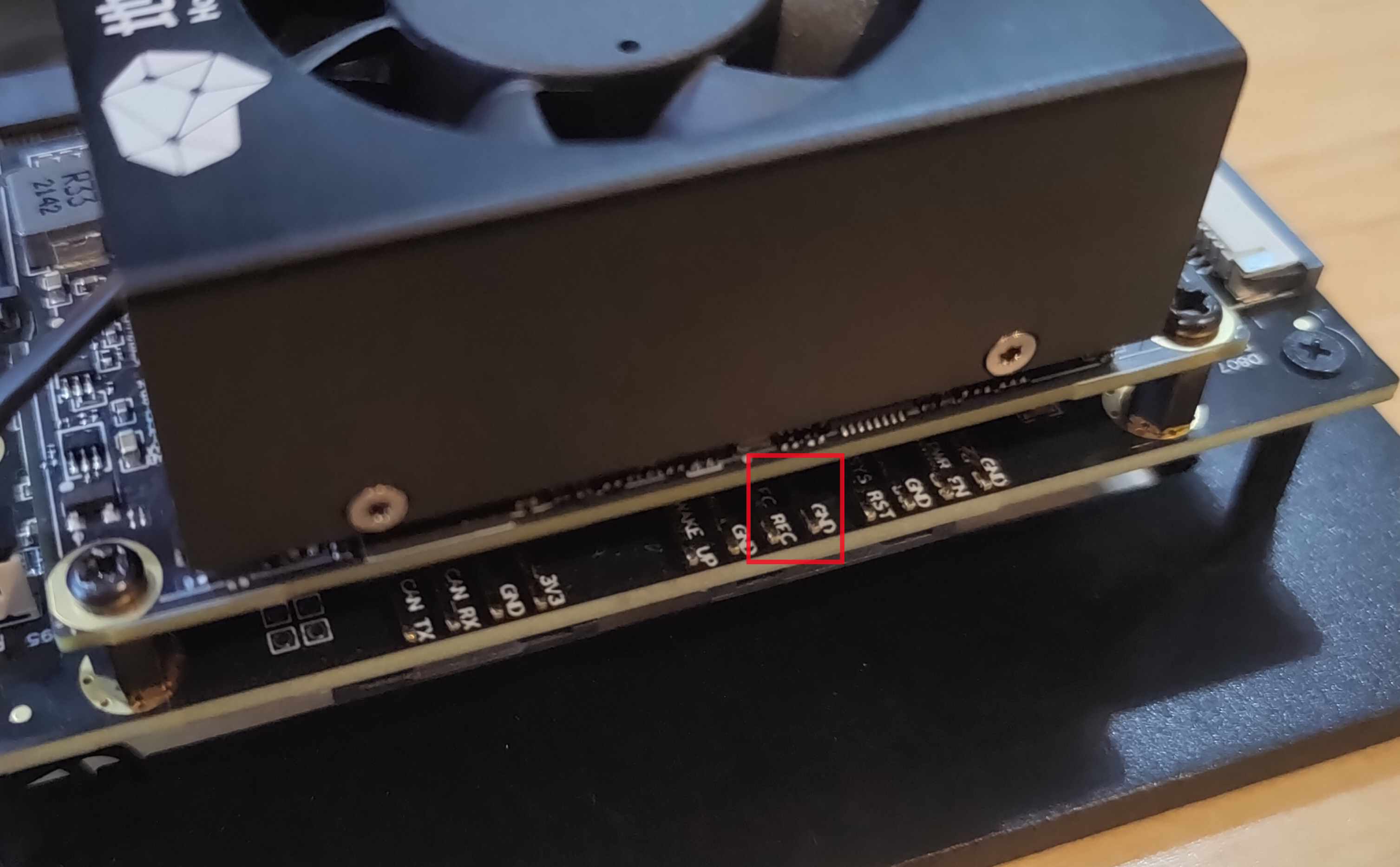
- 运行
hbupdate主程序,打开下载工具并选择开发板型号为RDK_ULTRA,必选项。
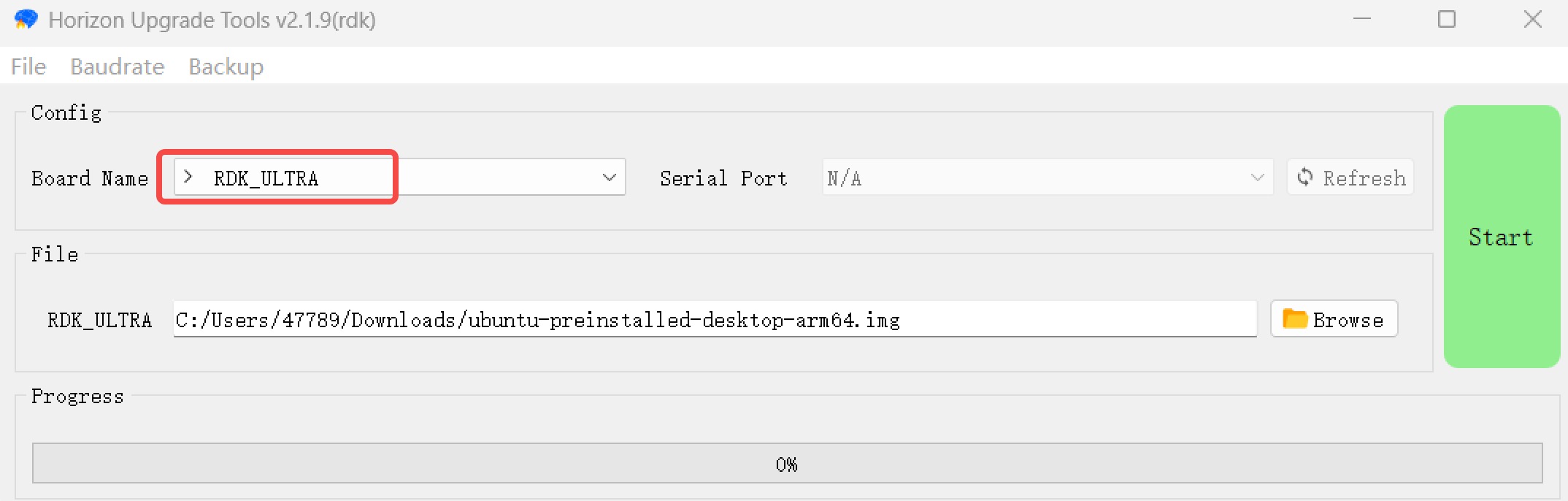
- 点击
Browse按钮选择将要烧录的镜像文件,必选项。
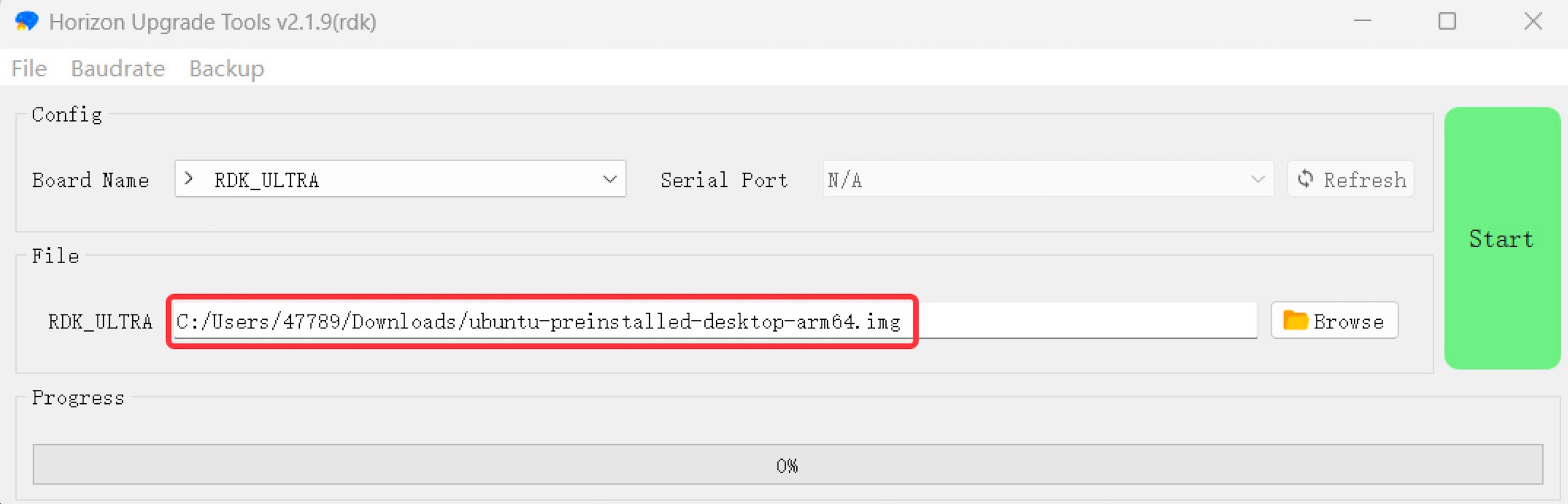
- 点击
Start按钮开始刷机,根据提示信息确认操作无误后,点击OK按钮:
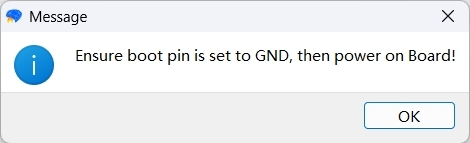
- 当工具显示如下打印时,说明进入烧写过程,该过程耗时依赖于网络传输速度,请耐心等待。
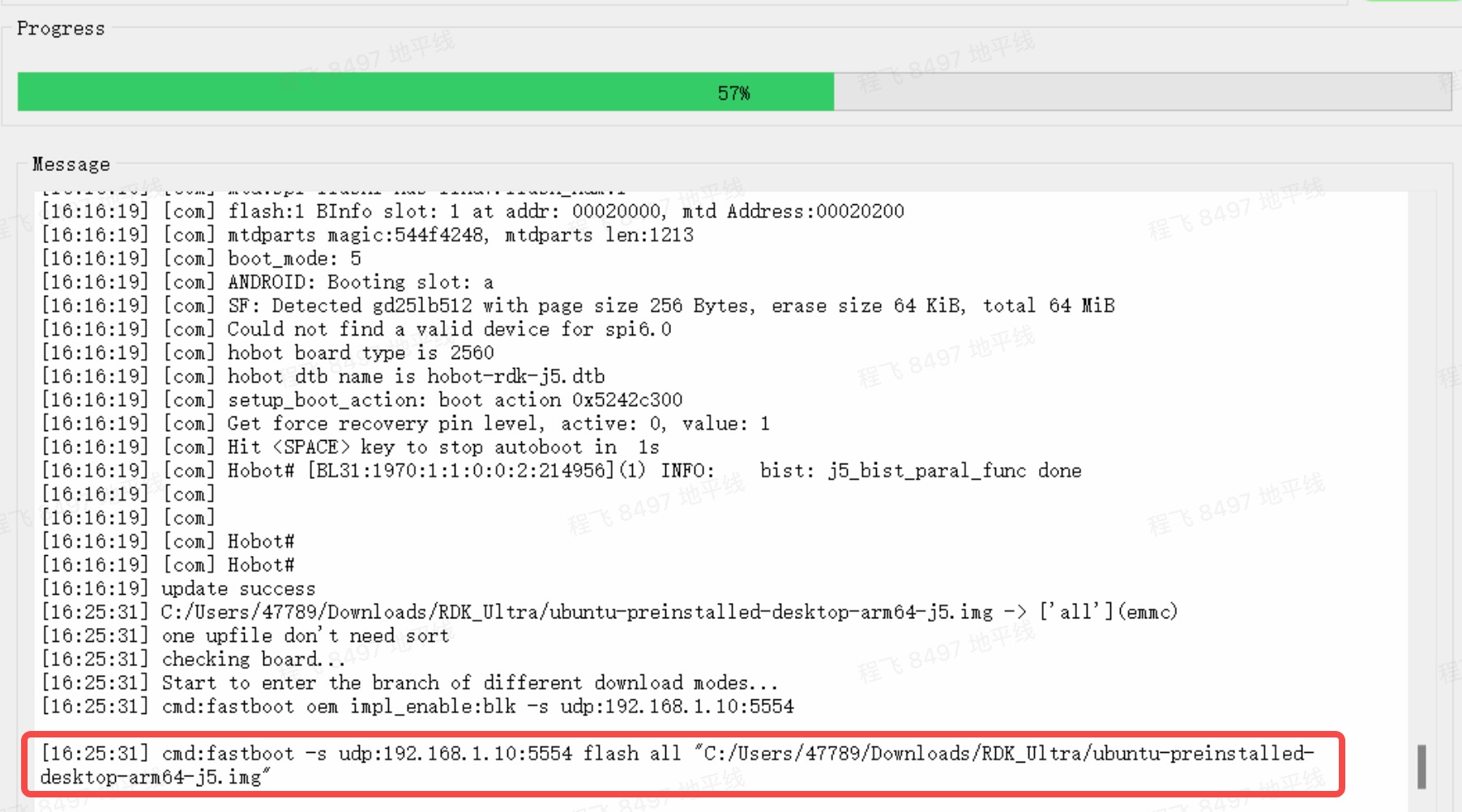
- 等待工具烧录完成,并检查烧录结果:
- 镜像烧录成功时,工具提示如下:
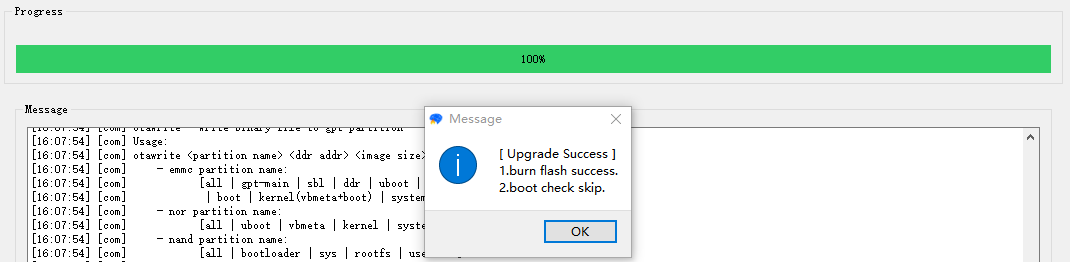
- 工具提示如下错误时,请确认步骤1~3是否操作正确。
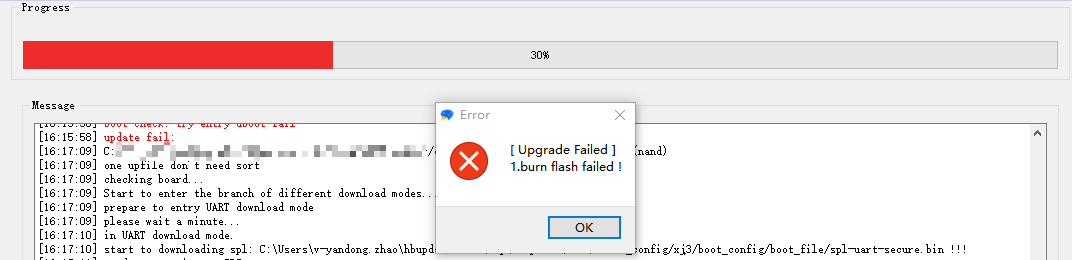
- 工具提示如下错误时,说明网络传输速度过慢,建议更换性能更好的PC后重新升级。
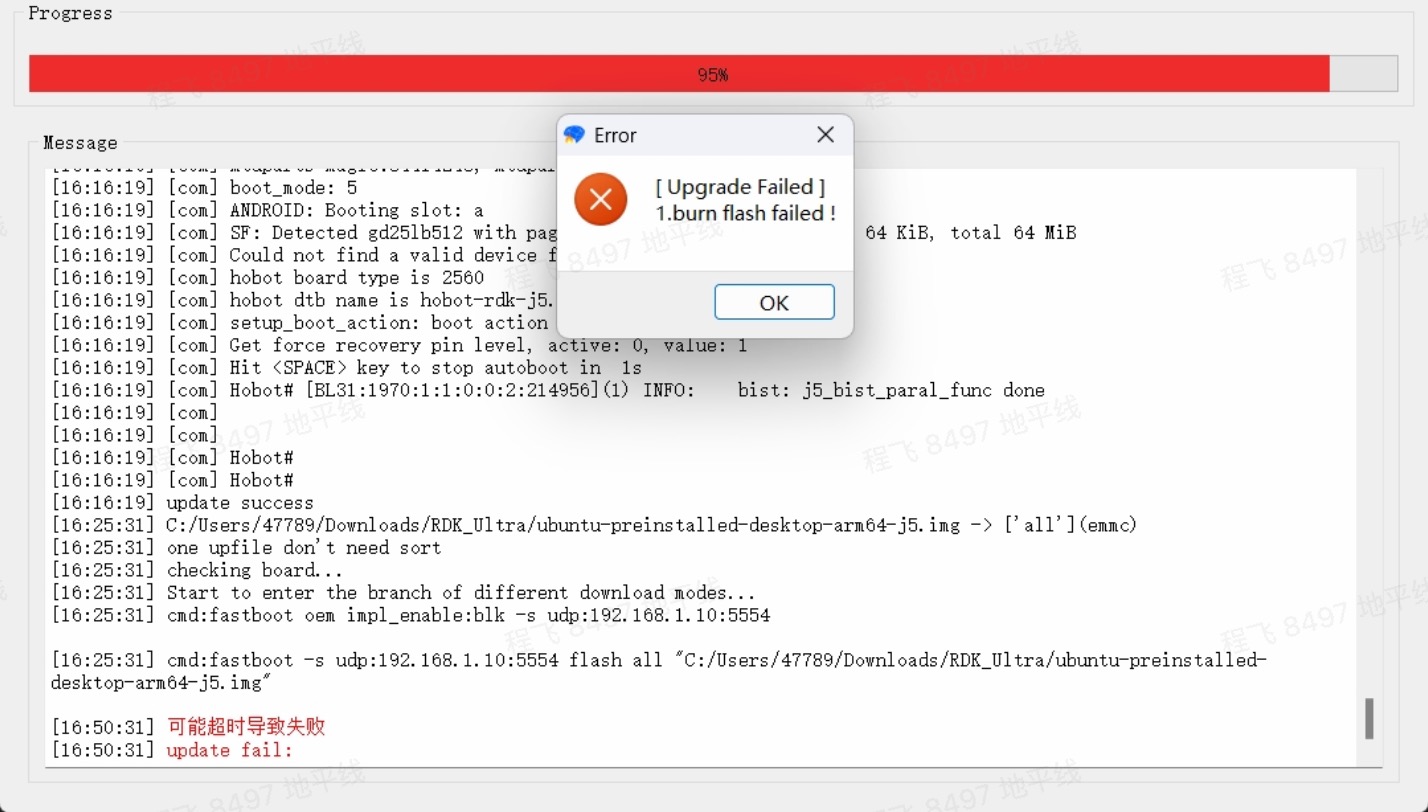
如烧录过程发生中断,请按照上述步骤重新进行。
启动系统
首先保持开发板断电,去除功能控制接口(接口10)的FC_REC和GND信号短接线,通过HDMI线缆连接开发板与显示器,最后给开发板上电。
系统首次启动时会进行默认环境配置,整个过程持续45秒左右,配置结束后会在显示器输出Ubuntu系统桌面。
Ubuntu Desktop版本系统启动完成后,会通过HDMI接口在显示器上输出系统桌面,如下图:
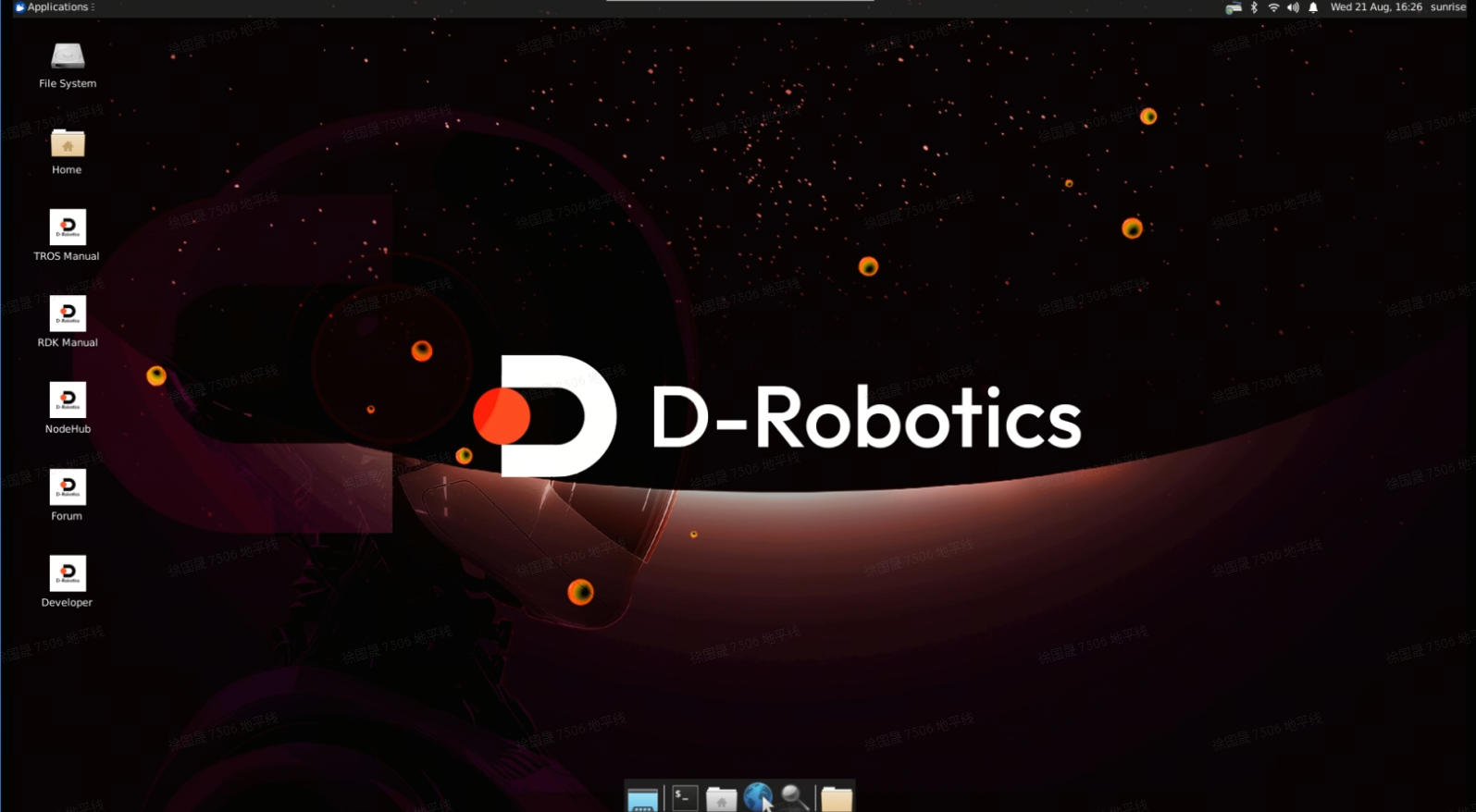
常见问题
注意事项
- 禁止带电时拔插除USB、HDMI、网线之外的任何设备
更多问题的处理,可以查阅 常见问题 章节,同时可以访问 D-Robotics 开发者官方论坛 获得帮助。