8.2 接口、外设与驱动
40PIN接口
Q1: 开发板是否支持将40PIN中的VDD_5V作为电源输入?
A: 开发板V1.2及以上版本可以支持。版本号通常可以通过查看开发板PCB板上的丝印信息来确认。请务必谨慎操作,并确认您的板卡版本确实支持此功能,错误的供电方式可能导致硬件损坏。
Q2: 开发板是否支持通过C/C++语言操作40PIN GPIO接口?
A: 是的,支持。您可以参考地平线开发者社区论坛中的相关文章和代码示例,例如:
- 旭日X3派WiringPi (一个适配RDK X3的C/C++ GPIO库)
- 查阅对应RDK型号的官方文档中关于GPIO开发的章节,通常会提供底层的操作方法或推荐的库。
串口
Q3: 开发板上电后,调试串口无任何日志显示,怎么办?
A: 请按以下步骤排查:
- 电源指示灯: 检查开发板上的红色电源指示灯是否已正常点亮。如果未点亮,请先解决供电问题。
- 串口线连接:
- 确保调试串口线(通常是一端连接板卡DEBUG口,另一端连接USB转串口模块)已正确连接。
- 特别注意USB转串口模块与板卡DEBUG口之间TX、RX、GND线的对应关系(通常是模块TX接板卡RX,模块RX接板卡TX,模块GND接板卡GND)。
- 参考官方文档中关于“调试串口”或“远程登录”章节的连接图示。
- 串口终端软件参数配置:
- 确保您电脑上的串口终端软件(如PuTTY, MobaXterm, minicom, SecureCRT等)参数配置正确。RDK板卡调试串口通常的配置为:
- 波特率 (Baud rate): 921600 (这是一个高速波特率,部分旧型号或特定场景可能使用115200,请以板卡文档为准)
- 数据位 (Data bits): 8
- 停止位 (Stop bits): 1
- 奇偶校验 (Parity): None (无)
- 流控 (Flow control): None (无)
- 串口号 (COM Port):确保选择了连接USB转串口模块后在电脑设备管理器中识别到的正确串口号。
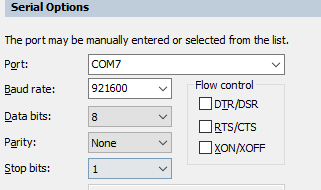
- 确保您电脑上的串口终端软件(如PuTTY, MobaXterm, minicom, SecureCRT等)参数配置正确。RDK板卡调试串口通常的配置为:
- USB转串口模块驱动: 确保电脑已正确安装USB转串口模块的驱动程序。
- 尝试其他串口模块或USB口: 排除模块或USB接口故障的可能。
网络接口
Q4: 开发板连接网络后无法上网,如何处理?
A:
- 检查物理连接:
- 有线网络: 确保网线已正确连接到开发板的以太网口和路由器/交换机,并且对应端口的指示灯状态正常。
- 无线网络: 确保已正确连接到Wi-Fi SSID,并且密码输入正确。
- IP地址配置:
- DHCP自动获取: 大多数情况下,网络应配置为通过DHCP自动获取IP地址。检查路由器DHCP服务是否正常,以及板卡是否成功获取到IP地址 (
ifconfig或ip addr命令查��看)。 - 静态IP: 如果您配置了静态IP地址,请确保IP地址、子网掩码、网关地址和DNS服务器地址都配置正确,并且与您的局域网环境相符。
- DHCP自动获取: 大多数情况下,网络应配置为通过DHCP自动获取IP地址。检查路由器DHCP服务是否正常,以及板卡是否成功获取到IP地址 (
- 网关和DNS检查:
- 确保板卡获取到或配置了正确的网关地址(通常是路由器的IP地址)。
- 确保配置了有效的DNS服务器地址(可以尝试使用公共DNS如
8.8.8.8或114.114.114.114进行测试)。可以通过ping www.baidu.com等命令测试DNS解析和外网连通性。
- 查看网络状态:
- 使用
ifconfig或ip addr查看网络接口状态和IP配置。 - 使用
route -n查看路由表信息。 - 使用
ping <网关IP>测试到网关的连通性。
- 使用
- 参考官方文档: 详细的网络配置步骤和故障排除方法,请参考官方文档中关于“网络配置”的章节。
- rdk_x3/x5
- rdk_s100
Q5: 开发板无法通过SSH远程连接,可能是什么原因?
A:
-
提示
Connection timed out:- 原因: 这通常表示网络通讯层面存在问题,您的电脑无法在网络上找到或连接到开发板的SSH服务端口(默认为22)。
- 排查:
- 确认开发板已开机并成功连接到网络(有线或无线)。
- 确认您知道开发板的正确IP地址。
- 在您的电脑上尝试
ping <开发板IP地址>,看是否能ping通。如果ping不通,则先解决网络连接问题(检查IP配置、网线、Wi-Fi连接、路由器设置、防火墙等)。 - 确认开发板上的SSH服务 (
sshd) 正在运行。可以尝试通过串口登录后,执行sudo systemctl status ssh或ps aux | grep sshd查看。如果未运行,尝试启动:sudo systemctl start ssh。 - 检查电脑或网络中是否有防火墙阻止了到开发板22端口的连接。
- 参考: SSH登录章节 (请将链接替换为实际有效的文档路径)。
-
提示
Authentication failed或Permission denied, please try again.:- 原因: 这表示网络连接已建立,但您提供的用户名或密码不正确,SSH服务器拒绝了您的登录请求。
- 排查:
- 仔细检查您输入的用户名是否正确(例如
sunrise,root,hobot等,取决于您的系统镜像和配置)。 - 仔细检查您输入的密码是否正确,注意大小写。
- 尝试使用开发板的默认账户和密码(如果未修改过)。

- 仔细检查您输入的用户名是否正确(例如
Q6: 开发板使用无线网络时,连接不稳定、传输速度慢,怎么办?
A:
- 信号强度与干扰:
- 开发板的板载Wi-Fi天线性能可能有限,尤其是在有金属外壳、大型散热器或其他电子设备干扰的情况下,Wi-Fi信号强度可能会减弱。
- 解决方法: 如果您的开发板支持外接Wi-Fi天线(通常会有一个IPEX或SMA等类型的天线接口),强烈建议安装一根外置Wi-Fi天线以增强信号接收能力和连接稳定性。
- 路由器位置与信道:
- 尽量让开发板靠近无线路由器,减少物理障碍。
- 尝试在路由器设置中更改Wi-Fi信道,避开周围环境中其他无线信号拥挤的信道。
- 驱动与固件: 确保开发板上的Wi-Fi模块驱动和固件是最新或稳定的版本(通常随系统更新提供)。
- 网络负载: 检查局域网内是否有其他设备占用了大量带宽。
- 2.4GHz vs 5GHz: 如果您的开发板和路由器都支持5GHz Wi-Fi,尝试连接到5GHz频段,通常干扰较少且速度更快(但穿墙能力弱于2.4GHz)。
Q7: 开发板无线网络无法使用,使用ifconfig命令查询不到wlan0设备(或类似无线网络接口名),如何处理?
A: 如果 ifconfig 或 ip addr 命令的输出中没有显示无线网络接口(如 wlan0),可能的原因及解决方法:
- 无线模块被软禁用 (RFKill):
- 系统可能通过RFKill机制将无线模块在软件层面禁用了。
- 解决方法: 尝试执行以下命令解除对WLAN的软阻塞:
然后再用
sudo rfkill unblock wlan
# 或者 sudo rfkill unblock allifconfig -a或ip link show查看接口是否出现。
- 驱动问题:
- 无线模块的驱动程序可能没有��正确加载或工作不正常。可以尝试查看内核日志 (
dmesg | grep -i wlan或dmesg | grep -i wifi) 是否有相关错误信息。 - 确保系统已安装了对应无线芯片的正确驱动和固件(通常由
hobot-wifi等软件包提供)。
- 无线模块的驱动程序可能没有��正确加载或工作不正常。可以尝试查看内核日志 (
- 硬件问题: 极少数情况下,可能是无线模块本身硬件故障。
- 系统镜像或配置问题: 确保您使用的系统镜像支持板载的无线模块,并且相关的内核配置已启用。
USB接口
Q8: 开发板接入USB摄像头后,默认的设备节点是什么?
A: 在地平线RDK板卡(如RDK X3系列)上,当您接入一个标准的UVC (USB Video Class) 摄像头后,它在Linux系统中创建的视频设备节点通常不是像PC上常见的 /dev/video0。
- 默认设备节点通常是:
/dev/video8 - 也可能是
/dev/video9,/dev/video10等,如果系统中有其他视频设备或多个USB摄像头。
您可以在接入USB摄像头后,执行 ls /dev/video* 来查看实际生成的设备节点。在OpenCV等程序中使用摄像头时,需要指定这个正确的设备节点号(例如,cv2.VideoCapture(8))。
Q9: 开发板插入USB摄像头后,没有生成预期的 /dev/video8(或其他)设备节点,怎么办?
A:
- 确认USB摄像头本身是否正常:
- 将该USB摄像头连接到一台PC电脑上,看是否能被正确识别和使用。这有助于判断是摄像头的问题还是板卡的问题。
- 检查USB连接:
- 确保USB摄像头已牢固插入到开发板的USB Host接口。
- 尝试重新插拔摄像头,或者更换到开发板上的其他USB Host接口(如果板卡有多个)。
- 避免Micro USB接口冲突(针对特定板卡):
- 部分开发板(如某些版本的RDK X3)上的Micro USB接口可能用于系统调试、ADB或作为USB Device功能,当此Micro USB接口通过数据线连接到PC时,可能会影响板上其他USB Host接口的功能或USB设备的枚举。
- 解决方法: 如果您的Micro USB接口正连接着数据线(例如用于串口调试或ADB),请尝试断开该Micro USB数据线,然后再测试USB摄像头是否能被识别。
- 查看内核日志:
- 在插入USB摄像头后,立即通过串口或SSH登录到板卡,执行
dmesg | tail查看最新的内核日志。日志中通常会包含USB设备插入、识别、驱动加载或失败的详细信息。
- 在插入USB摄像头后,立即通过串口或SSH登录到板卡,执行
- USB供电问题:
- 部分功耗较大的USB摄像头可能需要USB接口提供足够的电流。如果开发板USB口供电不足(虽然不常见于标准UVC摄像头),可能会导致识别失败。可以尝试通过一个带独立供电的USB Hub来连接摄像头。
- 驱动兼容性:
- 绝大多数USB摄像头都遵循UVC标准,RDK的Linux内核通常内置了UVC驱动。但极少数非标准或特殊的USB摄像头可能存在驱动兼容性问题。
Q10: 开发板接入USB遥控手柄(Gamepad/Joystick)后无法使用,没有生成 /dev/input/js0 设备节点,如何解决?
A: 如果USB游戏手柄接入后没有自动创建 /dev/input/jsX (如 js0) 设备节点,通常是缺少相应的内核驱动或用户空间工具。
- 更新系统: 首先,确保您的开发板系统是最新的,因为新系统可能已包含更多驱动支持。
sudo apt update && sudo apt upgrade - 加载内核驱动模块: 游戏手柄通常需要
joydev内核模块。尝试手动加载它:加载后,再次检查sudo modprobe joydev
# 或者 sudo modprobe -a joydev (尝试加载所有相关模块)/dev/input/目录下是否出现jsX设备。 - 安装测试工具 (joystick包): 为了方便测试和使用手柄,可以安装
joystick软件包,它包含了一些用户空间的工具。sudo apt install joystick - 测试手柄: 安装完
joystick包后,如果/dev/input/js0(或其他jsX) 设备节点已存在,可以使用jstest命令来测试手柄的按键和轴是否能被正确读取:在jstest /dev/input/js0jstest运行时,按动手柄的按钮或拨动摇杆,终端上应该能看到相应的事件输出。 - 查看内核日志: 如果以上步骤无效,插入手柄后查看
dmesg日志,看是否有关于USB设备识别或驱动加载的错误信息。
MIPI CSI接口
Q11: 开发板接入MIPI摄像头后无法使用,i2cdetect命令无法检测到摄像头的I2C地址,是什么原因?
A:
- 摄像头连接方式错误:
- FPC排线方向: MIPI摄像头通过FPC软排线连接。请务必确认排线的插入方向是否正确(通常排线两端的蓝色加强筋面需要朝向连接器卡扣的扳手面,或遵循板卡和摄像头模组上的标记)。错误的插入方向会导致无法通信。
- 连�接器锁紧: 确保FPC排线已完全插入连接器,并且连接器两端的卡扣已牢固锁紧。
- 接口对应: 如果板卡有多个MIPI CSI接口,确保摄像头连接到了您在软件配置或设备树中指定的那个接口。
- 参考文档: 仔细查阅您所使用的RDK板卡型号对应的硬件手册或快速入门指南中关于“MIPI摄像头”连接的章节,确认连接细节。
- rdk_x3
- rdk_x5
- rdk_s100
- 禁止带电插拔:
- 严禁在开发板通电的情况下插拔MIPI摄像头! 带电操作极易因瞬间的电流冲击或引脚接触顺序错误而导致摄像头模组或板卡MIPI接口电路短路损坏。
- I2C总线和地址:
- 确认您使用的
i2cdetect -y -r <bus_number>命令中的<bus_number>是否是摄像头实际连接的I2C总线号。不同的MIPI接口可能对应不同的I2C总线。 - 确认您知道该摄像头模组的正确I2C从设备地址。
- 确认您使用的
- 摄像头供电或时钟问题: 确保摄像头模组获得了正确的供电,并且MIPI时钟信号正常。
- 摄像头模组或FPC排线损坏: 如果排查了以上所有因素,仍无法检测到,则可能是摄像头模组本身或FPC排线存在物理损坏。
- 设备树配置: 确保Linux内核的设备树中已正确配置了该MIPI接口和所连接的摄像头型号的驱动信息。
Q12: 运行MIPI摄像头示例程序时报错 ValueError: invalid literal for int() with base 10: b'open device /dev/lt8618_ioctl failed\ndevice not open\n1080',如何解决?
A: 这个报错信息 ValueError: invalid literal for int() with base 10: b'open device /dev/lt8618_ioctl failed\ndevice not open\n1080' 通常表明程序在尝试解析一个期望是纯数字的字符串时,收到了一个包含错误信息和数字混合的字符串。在这个特定的例子中,b'open device /dev/lt8618_ioctl failed\ndevice not open\n1080' 这部分,程序可能期望只获取到分辨率相关的数字(如'1080'),但由于打开显示相关��的设备 (/dev/lt8618_ioctl,这似乎是一个HDMI相关的控制接口)失败,导致返回了错误信息。
主要原因及解决方法:
- 权限不足: 许多与硬件直接交互的操作(如打开设备节点、配置显示参数等)需要root权限。如果您是使用普通用户(如
sunrise)运行示例程序,可能会因为权限不足而导致打开设备失败。- 解决方法: 尝试使用
sudo以root权限运行示例程序:sudo python3 mipi_camera.py
- 解决方法: 尝试使用
- 依赖的显示设备未就绪或配置错误:
lt8618似乎是一个HDMI发送芯片的型号。如果示例程序依赖于这个HDMI输出设备,而该设备未能正确初始化或被其他程序占用,也可能导致此错误。- 确保HDMI显示器已正确连接并被系统识别(如果示例需要HDMI输出)。
- 检查相关的内核日志 (
dmesg) 是否有关于lt8618或显示初始化的错误。
显示接口
Q13: 开发板的HDMI接口可以支持哪些分辨率?
A: RDK开发板HDMI接口具体支持的分辨率类型会因板卡型号(RDK X3, X5, Ultra等)、SoC型号、以及所运行的RDK OS系统版本而有所不同。
-
通用支持: 大部分RDK板卡至少会支持一些常见的分辨率,如:
- 1920x1080 (1080p) @ 60Hz/50Hz/30Hz
- 1280x720 (720p) @ 60Hz/50Hz
- 更低的分辨率如 640x480, 800x600 等。
-
特定型号和版本:
- 较新版本的RDK OS(如RDK X3的2.1.0及以上版本)可能会引入对更多分辨率和刷新率组合的支持。
- RDK X5或Ultra等更高性能的板卡,其HDMI输出能力(如是否支持4K分辨率)也会更强。
-
查询方法:
- 官方文档: 最准确的信息来源是查阅您所使用的具体RDK板卡型号和系统版本的官方《用户手册》或《硬件规格说明书》中关于“HDMI接口”或显示子系统的章节 (请将链接替换为实际有效的文档路径)。
- 系统内查询(如果已连接显示器):
- 如果板卡已连接显示器并能进入Linux系统(例如Desktop版),有时可以通过
xrandr命令(在X Window环境下)查看当前活动输出支持的分辨率模式。 - 查看内核启动日志 (
dmesg | grep -i hdmi或dmesg | grep -i drm),有时会打印出显示驱动初始化时检测到的显示器支持模式。
- 如果板卡已连接显示器并能进入Linux系统(例如Desktop版),有时可以通过
srpi-config工具: 部分RDK系统版本中的srpi-config工具可能允许查看或配置HDMI输�出分辨率。
如果您遇到特定显示器不兼容的问题,除了检查分辨率,还需要考虑显示器的EDID信息是否能被板卡正确解析。