1.1.1 RDK X3
For related download resources, please refer to: Download Resources Summary
Includes specification sheets, schematics, mechanical drawings, 3D drawings, reference design materials, and other complete hardware documentation.
Interface Overview
- RDK X3
- RDK X3 Module
RDK X3 provides interfaces such as Ethernet port, USB, camera, LCD, HDMI, 40-pin GPIO, etc., which facilitate the development and testing of multimedia processing and deep learning algorithms. The interface layout of the development board is as follows:
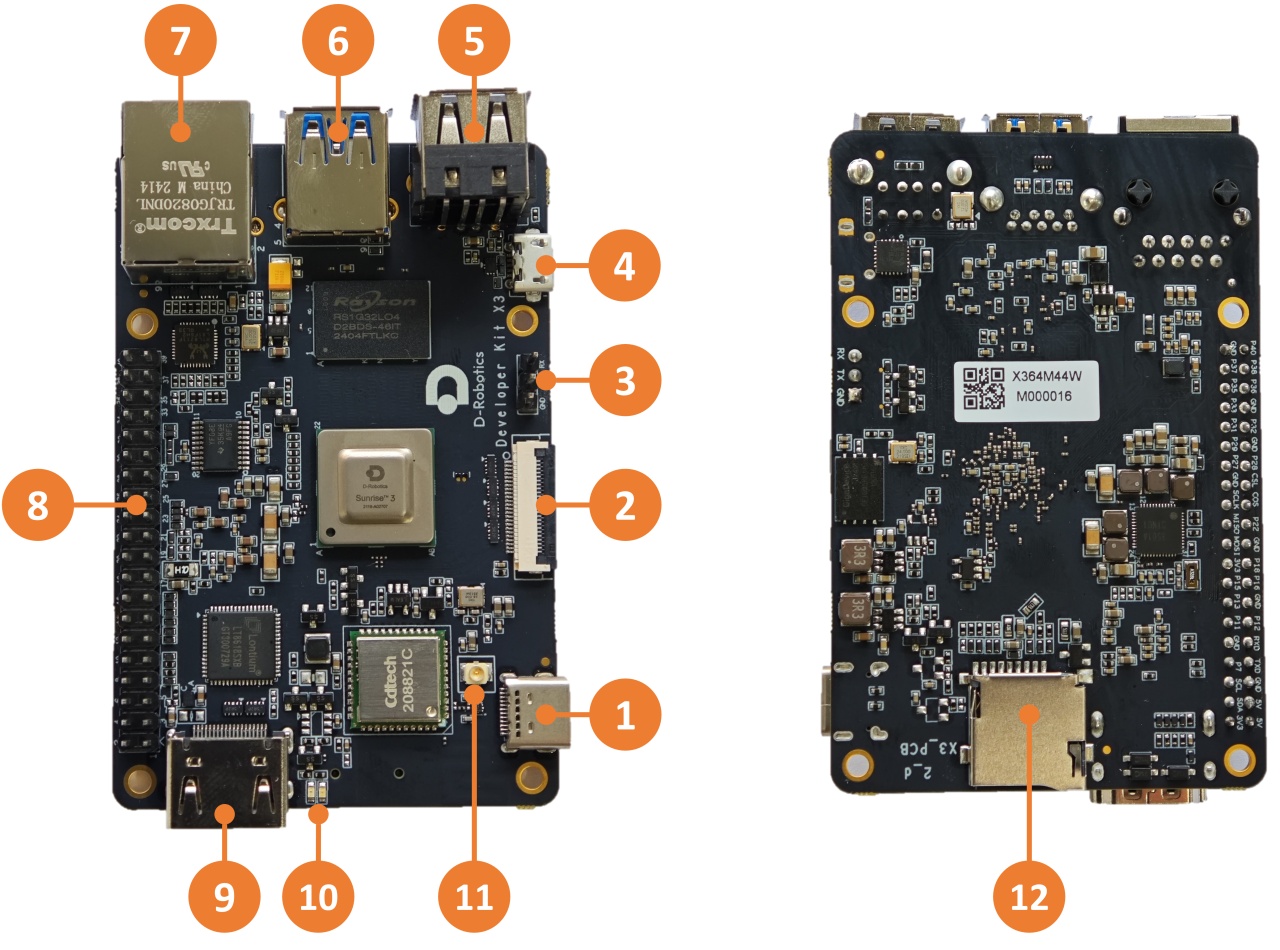
| No. | Function | No. | Function | No. | Function |
|---|---|---|---|---|---|
| 1 | USB Type C power interface | 2 | MIPI CSI camera interface | 3 | Debug serial port |
| 4 | Micro USB 2.0 interface | 5 | Two USB 2.0 Type A interfaces | 6 | USB 3.0 Type A interface |
| 7 | Gigabit Ethernet port | 8 | 40-pin GPIO | 9 | HDMI interface |
| 10 | Power and status LED indicators | 11 | Wi-Fi antenna interface | 12 | TF card interface (bottom) |
The official carrier board of RDK X3 Module provides various peripheral interfaces such as Ethernet port, USB, HDMI, MIPI CSI, MIPI DSI, 40-pin GPIO, etc., which facilitate the functional verification and development testing of RDK X3 Module. The interface layout is as follows:
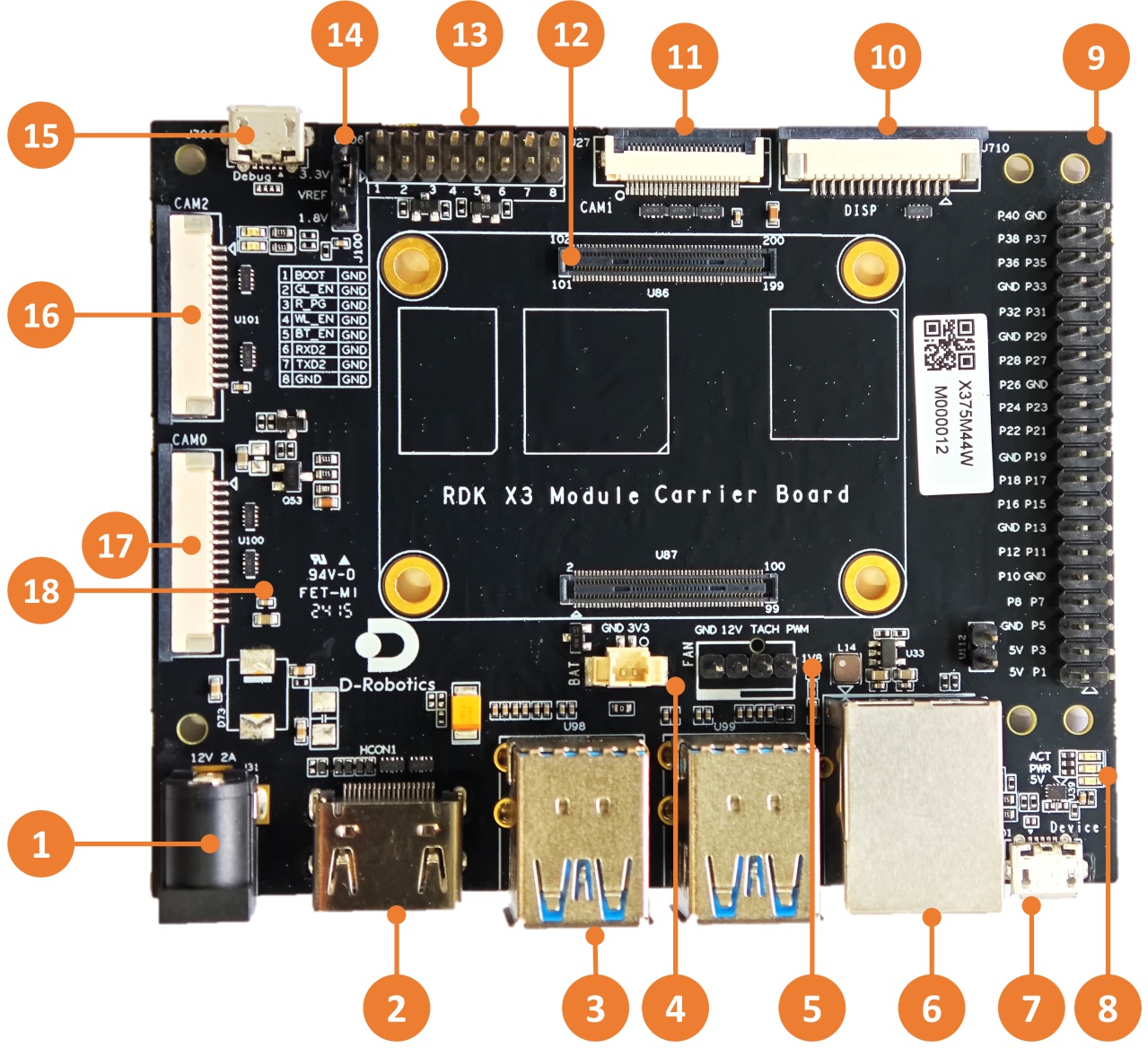
| No. | Interface Function | No. | Interface Function | No. | Interface Function |
|---|---|---|---|---|---|
| 1 | Power interface | 7 | Micro USB2.0 Device interface | 13 | Functional control IO header |
| 2 | HDMI interface | 8 | Working indicator light | 14 | IO level selection header |
| 3 | USB3.0 Host interface | 9 | 40pin header | 15 | Debug port, USB to serial port |
| 4 | RTC battery interface | 10 | MIPI DSI interface | 16 | CAM2 interface, 2 lanes |
| 5 | Fan interface | 11 | CAM1 interface, 4 lanes | 17 | CAM0 interface, 2 lanes |
| 6 | Gigabit Ethernet port | 12 | Core module interface | 18 | Micro SD Card interface (back) |
Core Module Interface
- RDK X3
- RDK X3 Module
Full integration design, no core module.
RDK X3 Module carrier board provides a 200-pin board-to-board connector for installation of the core module. When installing, confirm the correct orientation and positioning to avoid damage to the core module and carrier board connectors.
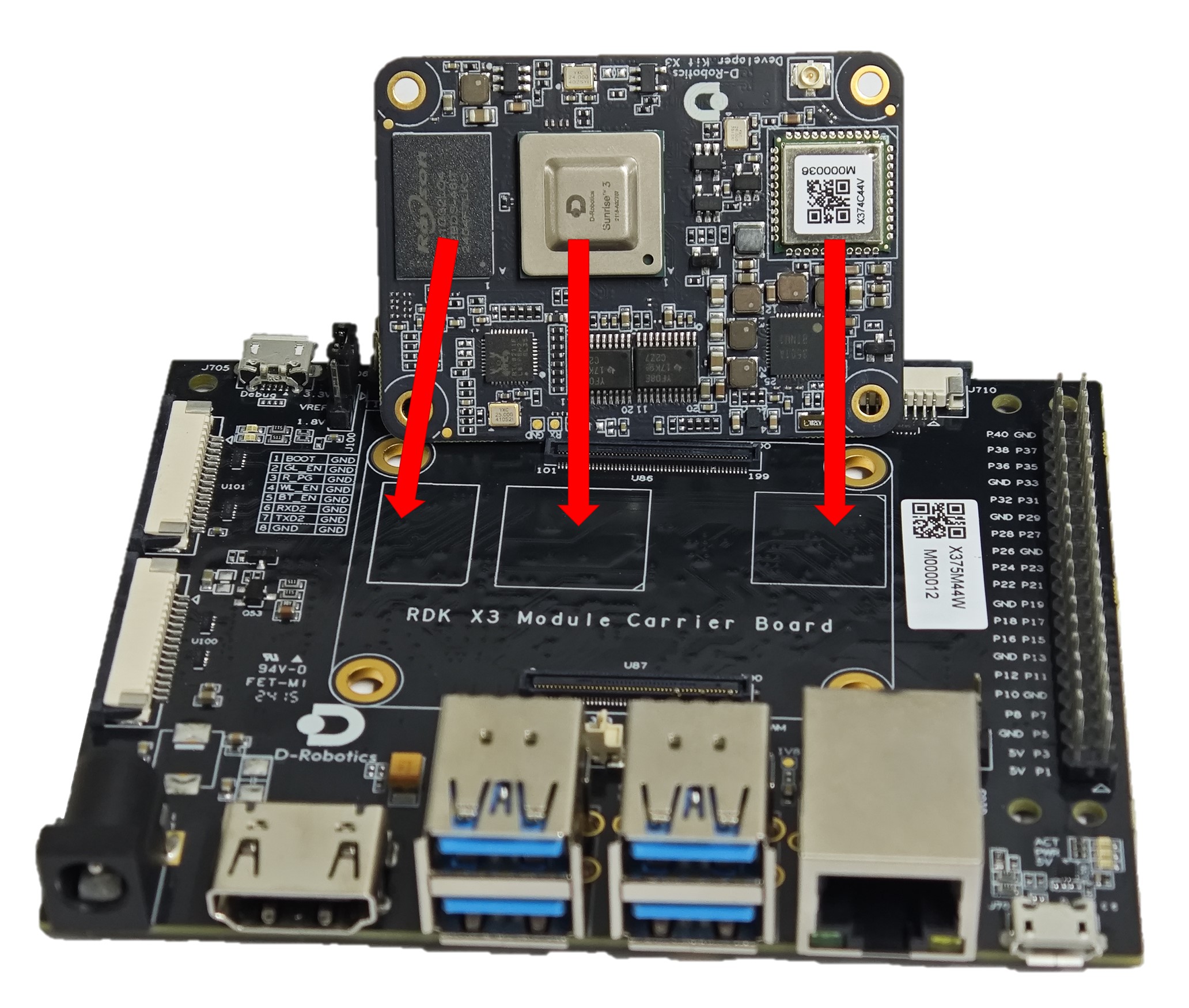
Steps for module installation:
- Compare the left-to-right order of the main chip, DDR, and Wi-Fi module on the core module with the silkscreen on the carrier board to confirm the correct installation direction.
- Place the core module directly above the carrier board and align the four locating holes around it.
- Press down from the center of the core module. When you hear a click sound, it means the module is properly installed.
Power interface
- RDK X3
- RDK X3 Module
The development board provides one USB Type C interface (Interface 1) as the power supply interface, which requires the use of a power adapter supporting 5V/3A to power the development board. After connecting the power adapter to the development board, the development board's red power indicator light illuminates, indicating that the development board is powered properly.
The RDK X3 Module carrier board is powered via the DC interface, and it is recommended to use the recommended 12V/2A adapter in the certified accessory list. After connecting the power, if the red power indicator light is on (Interface 8), it indicates that the device is powered normally.
Do not use the USB interface of the computer to power the development board, as it may cause insufficient power supply and lead to abnormal power failure and repeated restarts of the development board.
Debug UART
- RDK X3
- RDK X3 Module
The development board provides one debug UART (Interface 3) for serial port login and debugging functions. The parameter configuration of the computer serial port tool is as follows:
- Baud rate: 921600
- Data bits: 8
- Parity: None
- Stop bits: 1
- Flow Control: None
When connecting the UART, the DuPont wire needs to be connected to Interface 3 of the development board, and the USB serial adapter needs to be connected to the computer. After the connection is completed, it should look like the following figure:

During the kernel boot stage, the baud rate configuration is defined in the /boot/boot.cmd file.
After modifying the serial port settings, you need to regenerate the boot.scr file using the following command:
mkimage -C none -A arm -T script -d boot.cmd boot.scr
The RDK X3 Module carrier board provides one debugging interface (Interface 15). Hardware-wise, the core module debugging serial port is converted into a USB interface via the CH340 chip, allowing users to perform various debugging tasks using this interface. The parameters of the computer serial port tool should be configured as follows:
- Baud rate: 921600
- Data bits: 8
- Parity: None
- Stop bits: 1
- Flow Control: None
Typically, when users use this interface for the first time, they need to install the CH340 driver on the computer. Users can search for the keyword CH340 serial port driver for downloading and installation.
During the kernel boot stage, the baud rate configuration is defined in the /boot/boot.cmd file.
After modifying the serial port settings, you need to regenerate the boot.scr file using the following command:
mkimage -C none -A arm -T script -d boot.cmd boot.scr
Ethernet Port
- RDK X3
- RDK X3 Module
The development board provides one Gigabit Ethernet interface (Interface 7), supporting the 1000BASE-T and 100BASE-T standards. It defaults to static IP mode with the IP address 192.168.1.10. To confirm the IP address of the development board, you can log in to the device via serial port and use the ifconfig command to view the configuration of the eth0 interface:
sunrise@ubuntu:/# ifconfig
eth0: flags=4163<UP,BROADCAST,RUNNING,MULTICAST> mtu 1500
inet 192.168.1.10 netmask 255.255.255.0 broadcast 192.168.1.255
inet6 fe80::211:22ff:fe6f:de17 prefixlen 64 scopeid 0x20<link>
ether 00:11:22:6f:de:17 txqueuelen 1000 (Ethernet)
RX packets 112 bytes 7327 (7.3 KB)
RX errors 0 dropped 0 overruns 0 frame 0
TX packets 197 bytes 8678 (8.6 KB)
TX errors 0 dropped 0 overruns 0 carrier 0 collisions 0
device interrupt 39 base 0xc000
If the system displays the following printout after inserting the Ethernet cable into the development board, it indicates that the Ethernet connection is normal:
[13293.952661] st_gmac a5014000.ethernet eth0: Link is Down
[13295.062996] st_gmac a5014000.ethernet: Link is Up - 1000/Full
[13296.000750] st_gmac a5014000.ethernet eth0: Link is Up - 1Gbps/Full - flow control rx/tx
The development board provides one Gigabit Ethernet interface (Interface 6), supporting the 1000BASE-T and 100BASE-T standards. It defaults to static IP mode with the IP address 192.168.1.10. To confirm the IP address of the development board, you can log in to the device via serial port and use the ifconfig command to view the configuration of the eth0 interface:
sunrise@ubuntu:/# ifconfig
eth0: flags=4163<UP,BROADCAST,RUNNING,MULTICAST> mtu 1500
inet 192.168.1.10 netmask 255.255.255.0 broadcast 192.168.1.255
inet6 fe80::211:22ff:fe6f:de17 prefixlen 64 scopeid 0x20<link>
ether 00:11:22:6f:de:17 txqueuelen 1000 (Ethernet)
RX packets 112 bytes 7327 (7.3 KB)
RX errors 0 dropped 0 overruns 0 frame 0
TX packets 197 bytes 8678 (8.6 KB)
TX errors 0 dropped 0 overruns 0 carrier 0 collisions 0
device interrupt 39 base 0xc000
If the system displays the following printout after inserting the Ethernet cable into the development board, it indicates that the Ethernet connection is normal:
[13293.952661] st_gmac a5014000.ethernet eth0: Link is Down
[13295.062996] st_gmac a5014000.ethernet: Link is Up - 1000/Full
[13296.000750] st_gmac a5014000.ethernet eth0: Link is Up - 1Gbps/Full - flow control rx/tx
HDMI Interface
- RDK X3
- RDK X3 Module
The development board provides one HDMI display interface (Interface 9), supporting a maximum resolution of 1080p. The development board outputs the Ubuntu system desktop (Ubuntu Server version displaying logo icons) on the monitor via the HDMI interface. Additionally, the HDMI interface supports real-time display of camera and network stream images.
The currently supported display resolutions for the HDMI interface are as follows:
- 1920x1080
- 1280x720
- 1024x600
- 800x480
The RDK X3 Module carrier board provides one HDMI display interface (Interface 2), supporting a maximum resolution of 1080p. The development board outputs the Ubuntu system desktop (Ubuntu Server version displaying logo icons) on the monitor via the HDMI interface. Additionally, the HDMI interface supports real-time display of camera and network stream images.
The currently supported display resolutions for the HDMI interface are as follows:
- 1920x1080
- 1280x720
- 1024x600
- 800x480
USB Interface
- RDK X3
- RDK X3 Module
Due to the X3 chip providing only one USB interface, the development board implements multiple USB interface extensions through hardware circuits to meet the needs of multiple USB device connections. The interface descriptions are as follows:
| Interface Type | Interface Number | Quantity | Interface Description |
|---|---|---|---|
| Micro USB 2.0 | Interface 4 | 1 | USB Device mode, used for connecting to the host to implement functions such as ADB, Fastboot, UVC, etc. |
| USB 2.0 Type A | Interface 5 | 2 | USB Host mode, used for connecting USB 2.0 peripherals |
| USB 3.0 Type A | Interface 6 | 1 | USB Host mode, used for connecting USB 3.0 peripherals |
The USB host/device mode switch is completely implemented by the hardware circuit. Users only need to connect the devices according to the logic in the above table.
The USB host and device functions on the development board are mutually exclusive. After connecting a device to the device interface, the host interface will be automatically disabled.
Using a USB Flash Drive
Video: https://www.youtube.com/watch?v=xOepQzxnjCI&list=PLSxjn4YS2IuFUWcLGj2_uuCfLYnNYw6Ld&index=13
The USB Type A interfaces (Interfaces 5 and 6) on the development board support USB flash drive functionality. They can automatically detect and mount USB flash drives. The default mount directory is /media/sda1. Users can use the touch command to confirm that the USB flash drive is working properly, as shown below:
sunrise@ubuntu:/media/sda1$ sudo touch test
[sudo] password for sunrise:
sunrise@ubuntu:/media/sda1$ ls -l test
-rwxr-xr-x 1 root root 0 Apr 30 21:19 test
sunrise@ubuntu:/media/sda1$
Using a USB Serial Port Adapter
The USB Type A interfaces (Interfaces 5 and 6) on the development board support USB serial port adapter functionality. They can automatically detect the USB serial port adapter and create device nodes /dev/ttyUSB* or /dev/ttyACM* (the asterisk represents a number starting from 0). Users can refer to the UART Usage section for instructions on using the serial port.
The RDK X3 core module only supports one USB3.0 interface. Therefore, the carrier board expands to 4 USB3.0 host interfaces and 1 Micro USB2.0 device interface through peripheral circuits and USB hubs, meeting the diverse USB interface requirements of users. The interface descriptions are as follows:
| Interface Type | Interface Number | Quantity | Description |
|---|---|---|---|
| USB3.0 Type A Host | Interface 3 | 4 | Used for USB peripherals |
| Micro USB2.0 Device | Interface 7 | 1 | Used for adb debugging and fastboot flashing |
The USB host/device mode switch is completely implemented by the hardware circuit. Users only need to connect the devices according to the logic in the above table.
The USB host and device functions on the development board are mutually exclusive. After connecting a device to the device interface, the host interface will be automatically disabled.
USB Camera
Video: https://www.youtube.com/watch?v=7xNgU1i2xsk&list=PLSxjn4YS2IuFUWcLGj2_uuCfLYnNYw6Ld&index=2
The development board's USB Type A interface supports USB camera functionality and can automatically detect the connection of a USB camera and create a device node /dev/video8. Users can use the v4l2 command to confirm if the USB camera is working properly, as shown below:
sunrise@ubuntu:/media/sda1$ sudo v4l2-ctl -d /dev/video8 --all
Driver Info:
Driver name : uvcvideo
Card type : FHD Camera: FHD Camera
Bus info : usb-xhci-hcd.0.auto-1.2
Driver version : 4.14.87
Capabilities : 0x84200001
Video Capture
Streaming
Extended Pix Format
Device Capabilities
Device Caps : 0x04200001
Video Capture
Streaming
Extended Pix Format
Media Driver Info:
```Driver name: uvcvideo
Model: FHD Camera: FHD Camera
Serial: 12345
Bus info: 1.2
Media version: 4.14.87
Hardware revision: 0x00000020 (32)
Driver version: 4.14.87
Interface Info:
ID: 0x03000002
Type: V4L Video
Entity Info:
ID: 0x00000001 (1)
Name: FHD Camera: FHD Camera
Function: V4L2 I/O
Pad 0x01000004: Sink
Link 0x0200000a: from remote pad 0x1000007 of entity 'Processing 2': Data, Enabled, Immutable
Priority: 2
Video input: 0 (Camera 1: ok)
Format Video Capture:
Width/Height: 1920/1080
Pixel Format: 'MJPG' (Motion-JPEG)
Field: None
Bytes per Line: 0
Size Image: 4147200
Colorspace: Default
Transfer Function: Default (maps to Rec. 709)
YCbCr/HSV Encoding: Default (maps to ITU-R 601)
Quantization: Default (maps to Full Range)
Flags:
Crop Capability Video Capture:
Bounds: Left 0, Top 0, Width 1920, Height 1080
Default: Left 0, Top 0, Width 1920, Height 1080
Pixel Aspect: 1/1
Selection Video Capture: crop_default, Left 0, Top 0, Width 1920, Height 1080, Flags:
Selection Video Capture: crop_bounds, Left 0, Top 0, Width 1920, Height 1080, Flags:
Streaming Parameters Video Capture:
Capabilities: timeperframe
Frames per second: 30.000 (30/1)
Read buffers: 0
MIPI CSI
- RDK X3
- RDK X3 Module
Video: https://www.youtube.com/watch?v=nabpS2CUkjY&list=PLSxjn4YS2IuFUWcLGj2_uuCfLYnNYw6Ld&index=18
The development board provides 1 MIPI CSI interface (Interface 2), which allows for the connection of MIPI cameras. Currently, the development board is compatible with multiple specifications of camera modules. The module models and specifications are as follows:
| No. | Sensor | Resolution | FOV | I2C Device Address |
|---|---|---|---|---|
| 1 | GC4663 | 400W | H:104 V:70 D:113 | 0x29 |
| 2 | JXF37 | 200W | H:62 V:37 D:68 | 0x40 |
| 3 | IMX219 | 800W | H:62 V:37 D:68 | 0x10 |
| 4 | IMX477 | 1200W | H:62 V:37 D:68 | 0x1a |
| 5 | OV5647 | 500W | H:62 V:37 D:68 | 0x36 |
The camera module is connected to the development board through an FFC (Flat Flex Cable). Please note that the blue side of the cable should face up when inserting it into the connector.
Taking the JXF37 camera module as an example, after installation, it should look like the following picture:

After installation, users can use the i2cdetect command to verify if the I2C address of the module can be detected correctly. If it cannot be detected, users need to check if the FFC connection is correct. When the I2C address is successfully detected, the log will print as follows:
# First, enable the 24MHz master clock for the sensor
sunrise@ubuntu:~# sudo bash -c "echo 1 > /sys/class/vps/mipi_host0/param/snrclk_en"
sunrise@ubuntu:~# sudo bash -c "echo 24000000 > /sys/class/vps/mipi_host0/param/snrclk_freq"
# Execute the i2cdetect command, and the displayed 40 is the I2C device address of the JXF37 sensor, indicating that the camera is connected correctly
sunrise@ubuntu:~# sudo i2cdetect -y -r 1
0 1 2 3 4 5 6 7 8 9 a b c d e f
00: -- -- -- -- -- -- -- -- -- -- -- -- --
10: -- -- -- -- -- -- -- -- -- -- -- -- -- -- -- --
20: -- -- -- -- -- -- -- -- -- -- -- -- -- -- -- --
30: -- -- -- -- -- -- -- -- -- -- -- UU -- -- -- --
40: 40 -- -- -- -- -- -- -- -- -- -- -- -- -- -- --
50: -- -- -- -- -- -- -- -- -- -- -- -- -- -- -- --
60: -- -- -- -- -- -- -- -- -- -- -- -- -- -- -- --
70: -- -- -- -- -- -- -- --
Refer to the purchase link for more details on purchasing the above camera module.
The RDK X3 Module carrier board provides three sets of MIPI CSI interfaces for CAM 0/1/2, allowing for the simultaneous connection of three camera modules to meet the diverse needs of users. The specific descriptions are as follows:
- CAM 0/2 (Interfaces 16/17), using 15-pin FFC connectors, can directly connect to various camera modules such as Raspberry Pi's OV5647, IMX219, IMX477, etc.
- CAM 1 (Interface 11), using a 24-pin FFC connector, supports various camera modules such as F37, GC4663, IMX415, etc.
The basic specifications of the camera modules are as follows:
| Number | Sensor | Resolution | FOV | I2C Device Address |
|---|---|---|---|---|
| 1 | GC4663 | 4MP | H:104 V:70 D:113 | 0x29 |
| 2 | JXF37 | 2MP | H:62 V:37 D:68 | 0x40 |
| 3 | IMX219 | 8MP | H:62 V:37 D:68 | 0x10 |
| 4 | IMX477 | 12MP | H:62 V:37 D:68 | 0x1a |
| 5 | OV5647 | 5MP | H:62 V:37 D:68 | 0x36 |
The purchase links for the above camera modules can be found here.
Important: It is strictly prohibited to plug or unplug the camera while the development board is powered on, as it may damage the camera module.
MIPI DSI Interface
- RDK X3
- RDK X3 Module
This interface is not available.
The RDK X3 Module carrier board provides one MIPI DSI interface (Interface 10) that can be used for connecting LCD displays, etc. The interface uses a 15-pin FFC connector and can directly connect to various LCD displays for Raspberry Pi.
For detailed instructions on how to use the MIPI DSI interface, please refer to MIPI DSI Display Usage.
Micro SD Interface
- RDK X3
- RDK X3 Module
The development board provides 1 Micro SD card interface (Interface 12). It is recommended to use a storage card with a capacity of at least 8GB to meet the installation requirements of the Ubuntu operating system and related packages.
The RDK X3 Module carrier board provides 1 Micro SD card interface (Interface 18). It is recommended to use a storage card with a capacity of at least 8GB to meet the installation requirements of the Ubuntu operating system and related packages.
Hot-plugging the TF storage card is prohibited during the use of the development board, as it may cause abnormal system operation or even damage to the storage card file system.
Wi-Fi Antenna Interface
- RDK X3
- RDK X3 Module
Video: https://www.youtube.com/watch?v=daliyPZNoLM&list=PLSxjn4YS2IuFUWcLGj2_uuCfLYnNYw6Ld&index=17
The development board supports both onboard and external antennas for wireless networking. In most cases, the onboard antenna can meet the user's needs. However, when the development board is installed with a metal casing, an external antenna needs to be connected to Interface 11 to enhance signal strength.
To convert the onboard antenna to an external antenna, use the following command: sed -i 's/trace/cable/g' /etc/init.d/hobot-wifi. Restart the system for the changes to take effect.
To revert to the onboard antenna, use the following command: sed -i 's/cable/trace/g' /etc/init.d/hobot-wifi. Restart the system for the changes to take effect.
The development board supports both on-board and external antenna configurations for wireless networking. In most cases, the on-board antenna can meet the usage requirements. However, when the development board is installed with a metal housing, an external antenna needs to be connected to enhance signal strength.
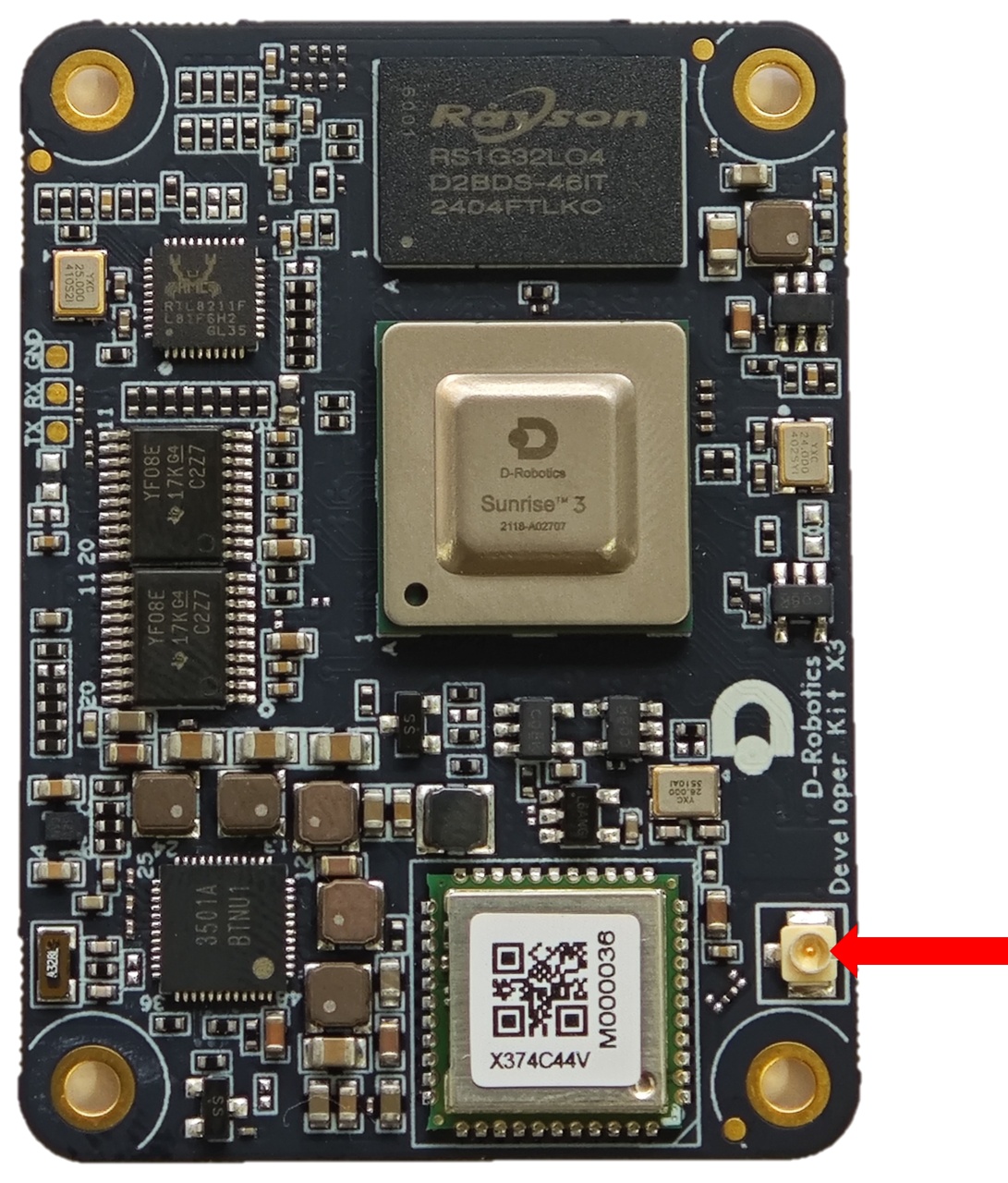
40-pin GPIO header interface
- RDK X3
- RDK X3 Module
The RDK X3 development board provides a 40-pin header interface with IO signals using a 3.3V logic level design. The pin definitions are compatible with products such as Raspberry Pi. The detailed pin definitions and multiplex relationships are as follows:
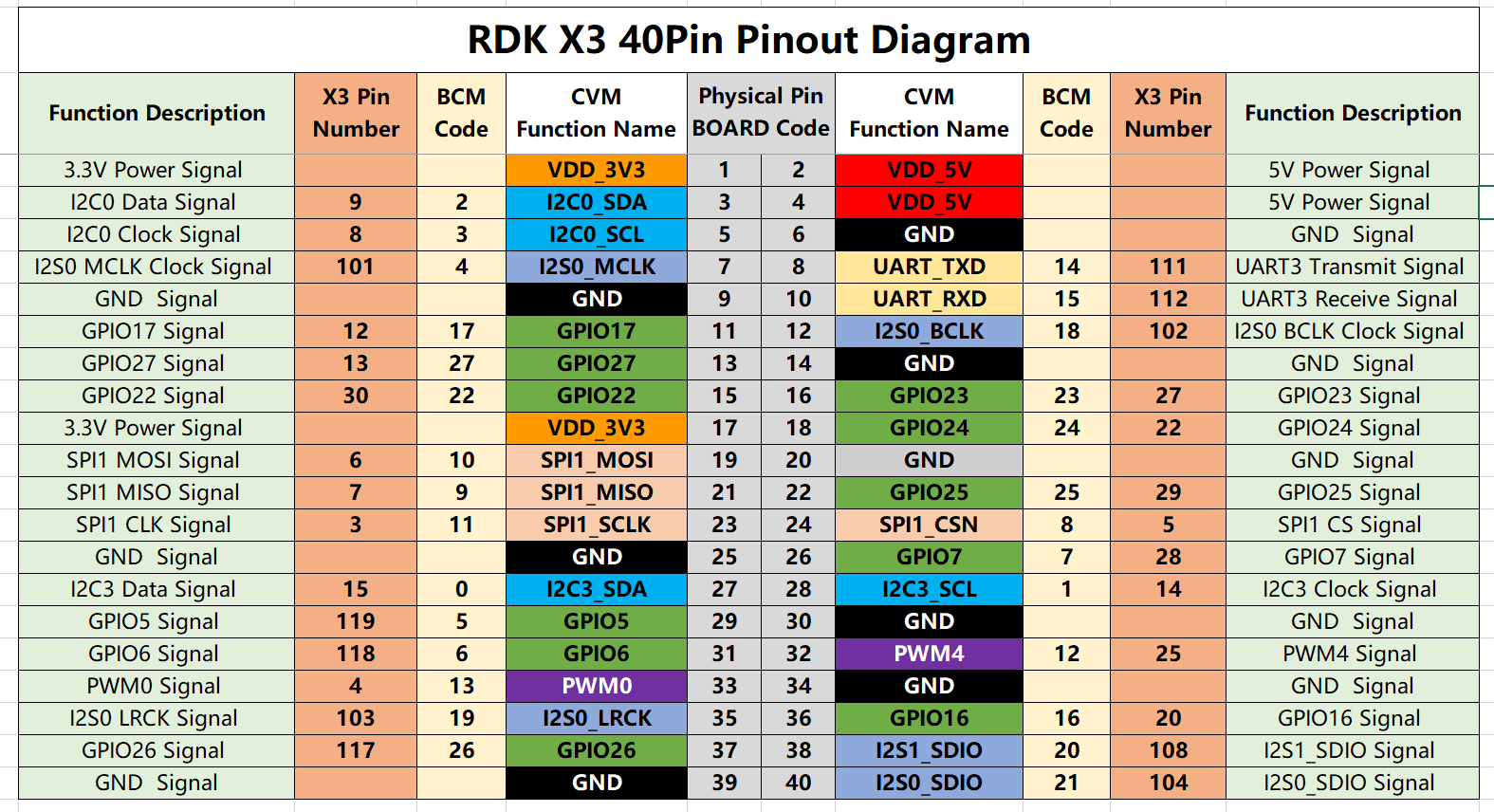
The development board has silk screen marking for the 40-pin interface, making it convenient for users to operate. The positions of PIN1 and PIN40 are as follows:
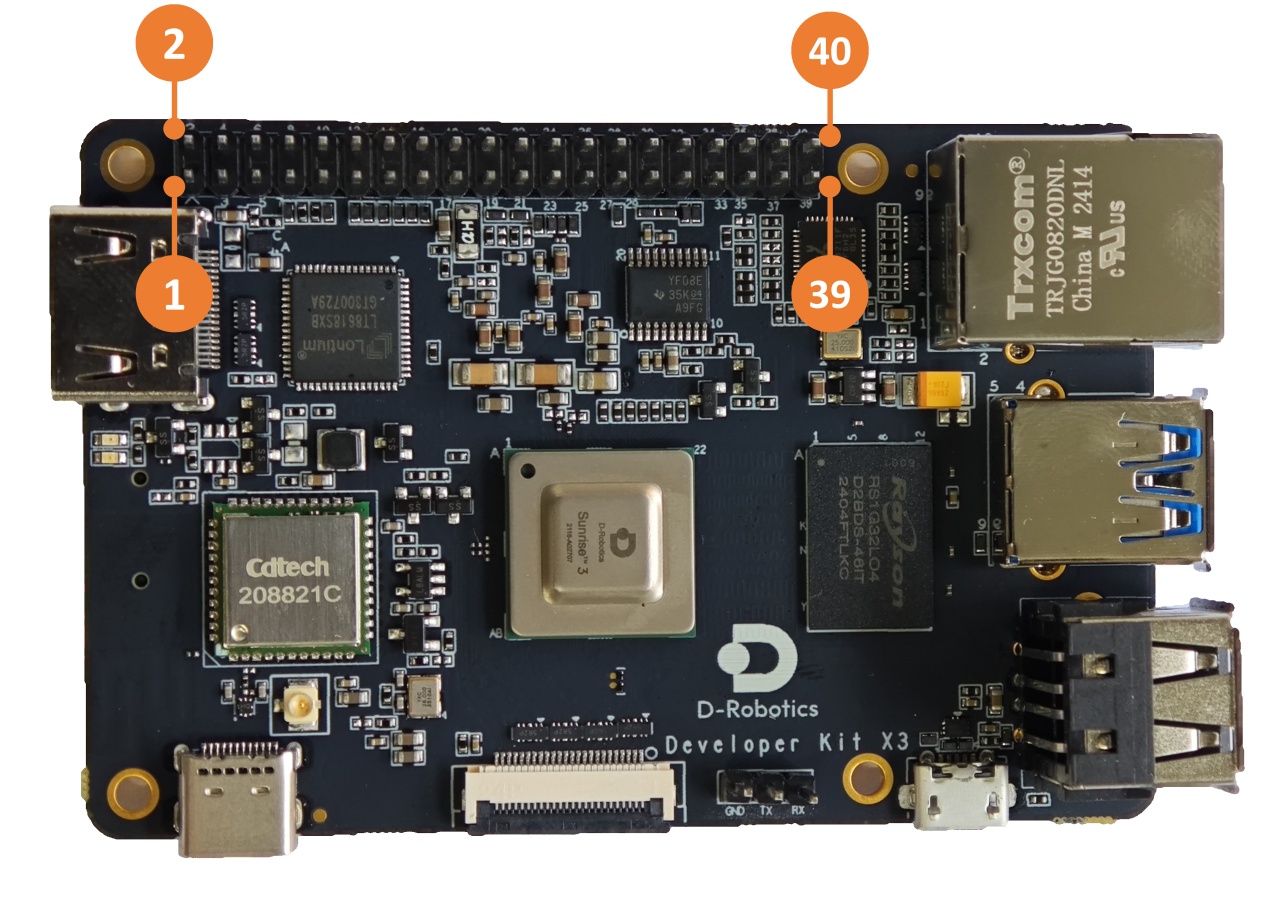
For the usage of each function of the 40-pin interface, please refer to the 40-pin GPIO Function Usage section.
The RDK X3 Module carrier board provides a set of 40-pin header interfaces (Interface 9), and the interface voltage level is determined by the IO level switching header (Interface 14), supporting both 1.8V and 3.3V modes. The pin definitions are compatible with products such as Raspberry Pi. The detailed pin definitions and multiplex relationships are as follows:
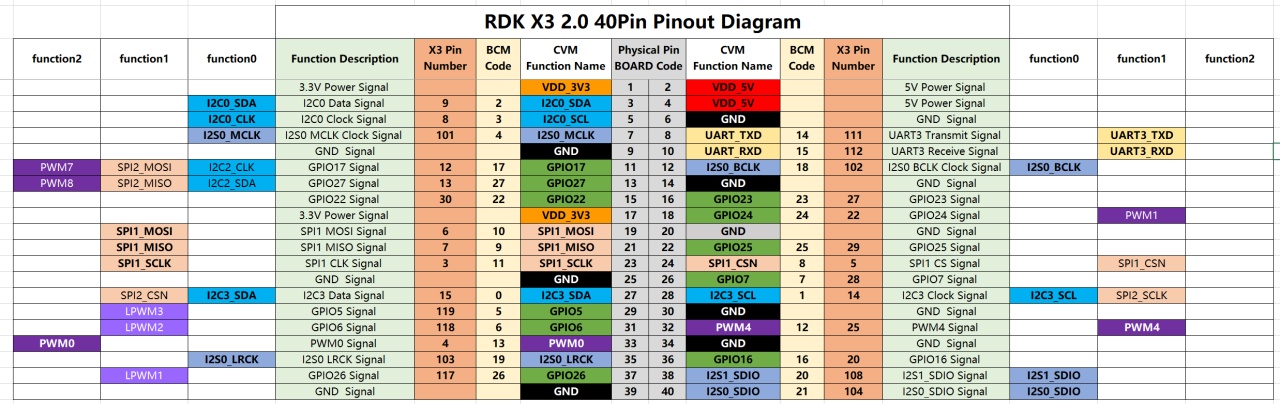
By default, the RDK X3 Module core module firmware and carrier board voltage configuration are set to 3.3V. If you need to switch the IO level, please refer to the IO Level Selection Header Interface.
Functional Control Interfaces
- RDK X3
- RDK X3 Module
This interface is not available.
The RDK X3 Module carrier board provides a set of control IO interfaces (Interface 13). Users can use jumper caps to short the corresponding pins to achieve control over various functional modes of the core module. The pin functions are defined as follows:
| Pin Number | Pin Name | Function Description | Usage |
|---|---|---|---|
| 1 | BOOT | Used to enter fastboot flashing mode | Short the jumper cap to ground and power on |
| 2 | GL_EN | Used to turn off the input power of the board | Short the jumper cap to ground |
| 3 | R_PG | Used to indicate the working status of the board | High level indicates normal operation |
| 4 | W_EN | Used to turn off Wi-Fi function | Short the jumper cap to ground to turn off Wi-Fi, restart the system to recover |
| 5 | BT_EN | Used to turn off Bluetooth function | Short the jumper cap to ground to turn off Bluetooth, restart the system to recover |
| 6 | RXD2 | Serial UART2 receive signal | Serial UART2 receive signal |
| 7 | TXD2 | Serial UART2 transmit signal | Serial UART2 receive signal |
| 8 | GND | Ground | GND |
In addition, for user convenience, the above pin definitions are also reflected on the carrier board silkscreen.

IO Level Switching Interface
- RDK X3
- RDK X3 Module
This interface is not available.
The RDK X3 Module carrier board provides the IO level switching function for controlling the 40-pin header level mode, which supports two levels: 1.8V and 3.3V.
The interface signals from top to bottom are 3.3V, VREF, 1.8V, as shown in the following figure:
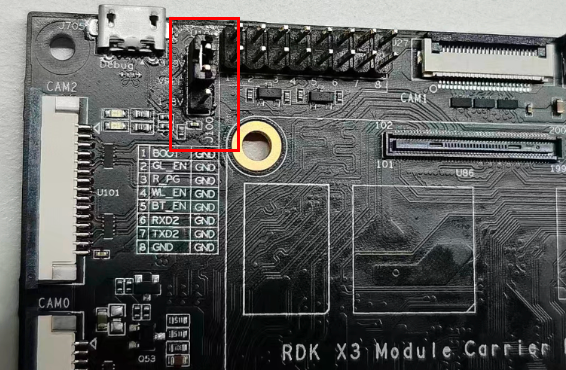
It is important to note that this interface cannot be left unconnected, otherwise the core module will not be able to start up due to power supply abnormalities.
By default, the firmware of the core module of RDK X3 Module and the level configuration of the carrier board are set to 3.3V. If you need to switch the IO level, please follow the steps below:
- Download the boot firmware that supports the 1.8V level configuration from the firmware download address.
- Use the official programming tool
hbupdateto update the boot firmware of the core board. For detailed instructions, please refer to Image Flash. - Power off the device, connect the
vrefand1.8Vsignals using a jumper cap, and then power on again.
Connector Models
- RDK X3
- RDK X3 Module
| Connector | Model | Vendor | Description |
|---|---|---|---|
| J34 | AFC01-S24FCA-00 | jushuodz | MIPI CSI Connector |
| E1 | U.FL-R-SMT-1(10) | hirose | Wi-Fi Antenna Connector |
| Connector | Model | Vendor | Description |
|---|---|---|---|
| J710 | AFA07-S15FCA-00 | jushuodz | MIPI DSI Connector |
| U100/U101 | AFA07-S15FCA-00 | jushuodz | CAM0/CAM2 Connector |
| J27 | AFA07-S15FCA-00 | jushuodz | CAM1 Connector |
Interface Power Load Capacity
The following values indicate the maximum load current supported by a single interface. When multiple interfaces are used concurrently, the available current per interface may be reduced.
- RDK X3
- RDK X3 Module
| Interface | Power Capacity |
|---|---|
| CAN Interface | 500mA @ 3.3V |
| DSI Interface | 500mA @ 3.3V |
| 40Pin Interface | 1A @ 3.3V/1A @ 5V |
| USB3 Interface | 1A @ 5V |
| Interface | Power Capacity |
|---|---|
| CAN Interface | 500mA @ 3.3V |
| DSI Interface | 500mA @ 3.3V |
| 40Pin Interface | 1A @ 3.3V/1A @ 5V |
| USB3 Interface | 600mA @ 5V |