6.2 AMR开发指南
自主移动机器人(Autonomous Mobile Robot,AMR)是一类能够在环境中自主导航和执行任务的机器人。AMR 不同于自动导航车辆 (AGV),AGV依赖于轨道或预定义路线,并且通常需要操作员监督。AMR 通过多传感器融合、人工智能、机器学习等多种技术来理解环境并在其中导航,不受有线电源的限制。因其�高度灵活的移动能力和智能导航系统,AMR在工业自动化、物流、医疗等领域得到了广泛应用。
1. 样例介绍
1.1 外观效果

1.2 功能框架
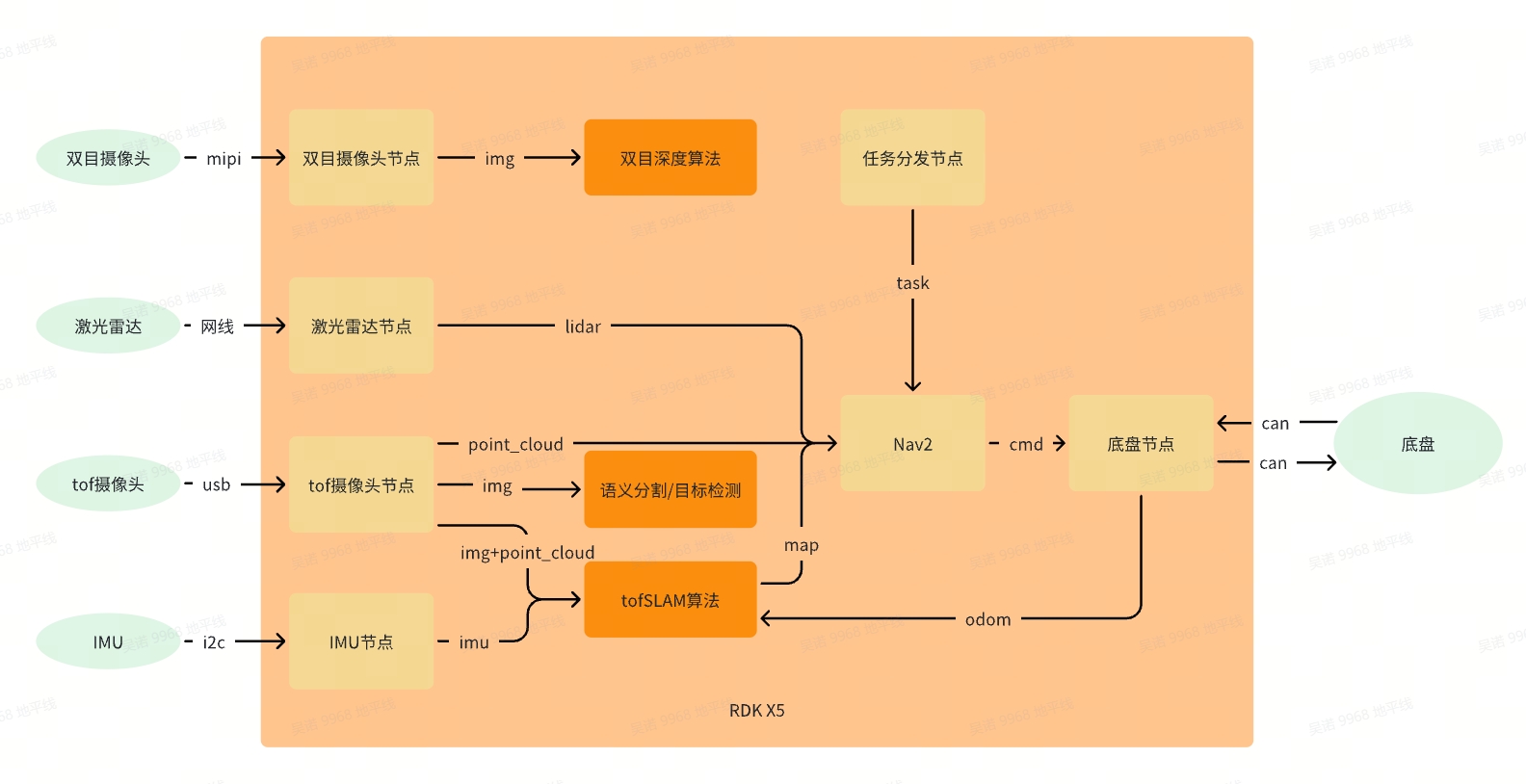
2. 样例组装
2.1 组件清单
| 名称 | 数量 | 备注 |
|---|---|---|
| RDK X5 | 1 | 地瓜 |
| AMR底盘(舵轮)+上装+螺丝零件 | 1 | 煜禾森 |
| 单线激光雷达 | 1 | 氪见 |
| tof摄像头 | 1 | 光鉴 |
| 双目摄像头(230ai) | 1 | 地瓜配件 |
| IMU(BMI088) | 1 | �地瓜配件 |
| usb转网口转换器 | 1 | |
| 0.3m网线 | 1 | |
| 12v转5V4A(MAX 5A) | 1 | |
| tof相机支架(3D打印) | 1 | |
| 双目相机支架(3D打印) | 1 | |
| 盖板(3D打印) | 1 | |
| m2*16螺丝+m2螺母 | 1 |
2.2 组装步骤讲解
2.2.1 底盘上装安装
原生底盘无法安装摄像头以及存放各种线缆,所以需要另外的上装接入底盘,只需将上装底部的两个孔位对齐底盘安装滑轨上的零件,锁紧螺丝即可

2.2.2 RDK X5接线
所有传感器以及底盘都直接接入RDK X5,需要注意双目摄像头使用的是两根同面的22pin排线,请按照下图所示方向安装
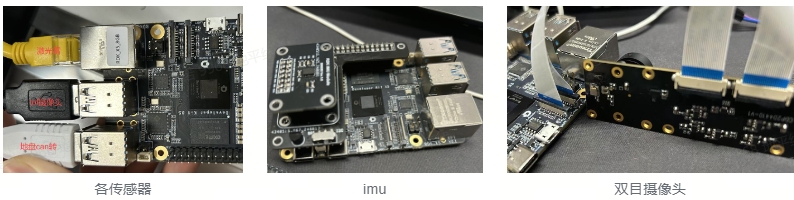
2.2.3 盖板安装
盖板为3D打印件(图纸见文末附件),主要用于安装RDK X5并且收纳其余线缆。黄框位置四个安装孔用于安装RDK X5,安装位置在上盖板的背面。红框位置的安装孔对齐底盘安装滑轨上的零件,锁紧螺丝即可。
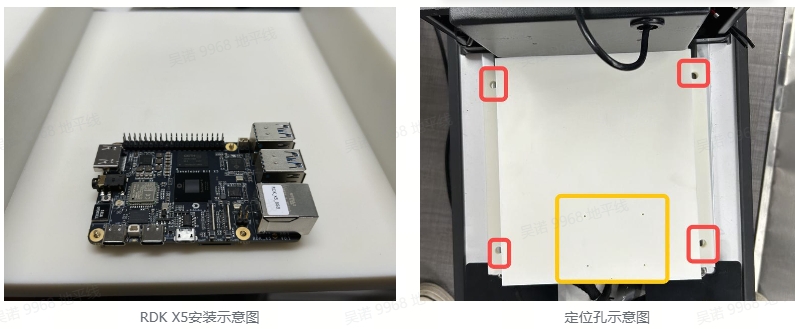
2.2.4 激光雷达模块接入
先将激光雷达安装至载板上,螺丝从载板背面安装,然后将接线穿过载板上的孔洞(右图中黄框所示)连接电源管理器。电源管理器安装在载板背面,螺丝从载板正面安装(如左图红框所示),安装完成后接入网线以及12V电源,网线与电源线穿过上装的孔洞(右图中红框所示)。

2.2.5 摄像头安装
1. tof摄像头安装
首先将tof摄像头、3D打印件、钣金支架连接在一起,注意3D打印件凹槽朝下。连接完成后将整体塞入上装上方凹槽,电源线与信�号线从上装内部孔洞穿过(图3黄框)。钣金件的螺丝孔位(图1红框)与上装内部螺丝孔位(图3红框)对齐,锁紧螺丝即可。

2. 双目摄像头安装
先将双目摄像头与3D打印件连接,然后接入底盘尾部的钣金支架即可

2.2.6 电源说明
底盘上提供12V的电源。12V提供给雷达,tof摄像头以及变压器,变压器输出5V提供给RDK X5

2.2.7 其他部件安装
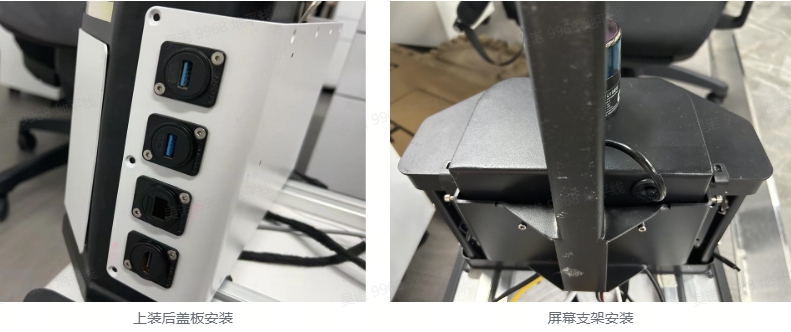
3. 运行环境准备�
tof相机、激光雷达、底盘、imu请根据实际设备型号获取代码或者功能包,此处仅提供地瓜配件imu的源代码。
3.1 传感器检查
3.1.1 双目摄像头
#检查i2c设备
root@ubuntu:~# i2cdetect -y -r 4
0 1 2 3 4 5 6 7 8 9 a b c d e f
00: -- -- -- -- -- -- -- --
10: -- -- -- -- -- -- -- -- -- -- -- -- -- -- -- --
20: -- -- -- -- -- -- -- -- -- -- -- -- -- -- -- --
30: -- -- 32 -- -- -- -- -- -- -- -- -- -- -- -- --
40: -- -- -- -- -- -- -- -- -- -- -- -- -- -- -- --
50: 50 -- -- -- -- -- -- -- 58 -- -- -- -- -- -- --
60: -- -- -- -- -- -- -- -- -- -- -- -- -- -- -- --
70: -- -- -- -- -- -- -- --
root@ubuntu:~# i2cdetect -y -r 6
0 1 2 3 4 5 6 7 8 9 a b c d e f
00: -- -- -- -- -- -- -- --
10: -- -- -- -- -- -- -- -- -- -- -- -- -- -- -- --
20: -- -- -- -- -- -- -- -- -- -- -- -- -- -- -- --
30: 30 -- -- -- -- -- -- -- -- -- -- -- -- -- -- --
40: -- -- -- -- -- -- -- -- -- -- -- -- -- -- -- --
50: 50 -- -- -- -- -- -- -- 58 -- -- -- -- -- -- --
60: -- -- -- -- -- -- -- -- -- -- -- -- -- -- -- --
70: -- -- -- -- -- -- -- --
3.1.2 雷达
#确保雷达与板子的网关与掩码一致,确认是否能ping通
ping 雷达ip
3.1.3 底盘
#启动can设备,请根据具体can设备号以及波特率设置
ip link set can1 up type can bitrate 500000
#检查设备,会有如下输出:can1: <NOARP,UP,LOWER_UP> mtu 16 qdisc mq state UP mode DEFAULT group default qlen 10link/can
ip link show can1
#检查能否获取can数据,请根据具体can设备号设置
candump can1
3.1.4 IMU
#检查i2c设备
root@ubuntu:~# i2cdetect -y -r 5
0 1 2 3 4 5 6 7 8 9 a b c d e f
00: -- -- -- -- -- -- -- --
10: -- -- -- -- -- -- -- -- -- 19 -- -- -- -- -- --
20: -- -- -- -- -- -- -- -- -- -- -- -- -- -- -- --
30: -- -- -- -- -- -- -- -- -- -- -- -- -- -- -- --
40: -- -- -- -- -- -- -- -- -- -- -- -- -- -- -- --
50: -- -- -- -- -- -- -- -- -- -- -- -- -- -- -- --
60: -- -- -- -- -- -- -- -- -- 69 -- -- -- -- -- --
70: -- -- -- -- -- -- -- --
#获取imu数据(会打印三个数,且随着imu的位姿变化)
cat /sys/devices/virtual/input/input2/acc_bal
cat /sys/devices/virtual/input/input2/gry_bal
3.2 功能安装
sudo apt -y tros-hobot-nav2 ros-foxy-navigation2 ros-foxy-nav-msgs
3.3 源码获取(无安装包的功能,需编译源码)
mkdir -p ~/amr_ws/src && cd src
#tofSLAM
git clone https://github.com/wunuo1/Tofslam_ros2.git
#点云过滤
git clone https://github.com/wunuo1/voxel_filter.git
#指定位置导航
git clone https://github.com/wunuo1/pose_setter.git
#双目深度
git clone https://github.com/D-Robotics/hobot_stereonet.git
3.4 代码编译
cd ~/amr_ws
source /opt/tros/humble/setup.bash
colcon build
3.5 传感器标定
3.5.1 标定前准备
1. 标定环境准备(标定工具为kalibr,此处提供包含kalibr以及其他标定脚本的dokcer)
i. 下载docker文件
链接: https://pan.baidu.com/s/1oXegKORgWi8Kzf4kdQXL2g?pwd=ur2z 提取码: ur2z
ii. 创建环境
#加载docker
docker load -i ubuntu18.04_calibration.tar
#检查docker是否加载成功(出现TAG为calibration的镜像)
docker images
#从image生成containe
docker run -it --privileged -v /home/nuo.wu/share_dir:/share_dir -e DISPLAY=$DISPLAY -e GDK_SCALE -e GDK_DPI_SCALE --net=host ubuntu18.04:calibration /bin/bash
iii.docker支持界面显示
# 在host端运行
xhost +local:docker
# 在host端运行以下指令
echo $DISPLAY
# 在docker运行以下指令
echo $DISPLAY
# 查看两者输出是否相同
# 若两者输出不同,若host端显示的结果是:0, 则在docker里运行以下��指令
export DISPLAY=:0
2. 准备标定板并配置参数
棋盘格或aprilgrid均可(aprilgrid文件见附件)。棋盘格尺寸方格边长>=10cm为宜,且为避免标定时棋盘格角点提取/连线出错问题,棋盘格行列应不同。aprilgrid标定板数据采集时比较方便,操作简单,但对图像质量的要求较高,则目前阶段还是建议使用棋盘格。标定板外尺寸> 1m。
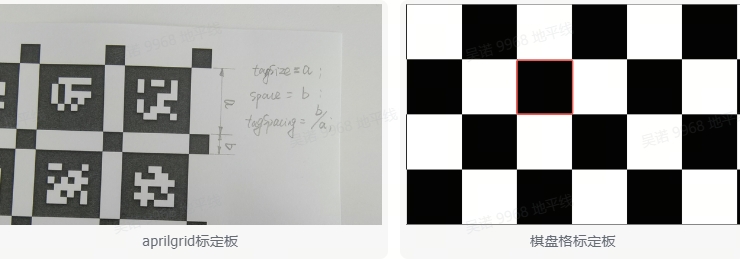
#设置aprilgrid.yaml文件
target_type: 'aprilgrid' #gridtype
tagCols: 6 #number of apriltags
tagRows: 6 #number of apriltags
tagSize: 0.024 #size of apriltag, edge to edge [m]
tagSpacing: 0.3083 #ratio of space between tags to tagSize
codeOffset: 0 #code offset for the first tag in the aprilboard
#设置棋盘格标定板参数,其中targetCols,targetRows分别为每列、每行的内点数,如格子数为9列x8列,则内角点数为8列x7列。
target_type: 'checkboard'
targetCols: 8
targetRows: 7
rawSpacingMeters: 0.1
colSpacingMeters: 0.1
3.5.2 双目摄像头内参标定(双目深度算法使用)
1. 标定数��据采集
不同的距离移动相机或标定板,确保标定板尽可能覆盖图像的FOV范围,移动过程中,棋盘格标定板不要移出画面。稳慢速移动相机或标定板,避免图像因运动导致的模糊。
i. 启动双目摄像头
source /opt/tros/humble/setup.bash
ros2 run mipi_cam mipi_cam --ros-args -p device_mode:="dual" -p out_format:="nv12" -p dual_combine:=2 -p framerate:=10.0 --log-level warn
ii. ros1与ros2消息转换并保存图像数据集(ubuntu20.04系统,已安装ros1与ros2)
#安装ros1_bridge
sudo apt update
sudo apt install ros-foxy-ros1-bridge
#启动终端
source /opt/ros/noetic/setup.bash
roscore
#启动新终端
source /opt/ros/noetic/setup.bash
source /opt/ros/foxy/setup.bash
ros2 run ros1_bridge dynamic_bridge --bridge-all-topics=false --bridge-topic sensor_msgs/msg/Image /image_combine_raw
#启动新终端 记录图像数据(移动摄像头至不同位置)
source /opt/ros/noetic/setup.bash
rosbag record image_combine_raw
iii. 调用标定程序进行标定(需指定记录的bag包路径以及标定配置文件的路径)
$1=path_to_bag
$2=path_to_calib_yaml(checkbord.yaml or aprilgrid.yaml)
rosrun kalibr kalibr_calibrate_cameras --bag $1 --topics /camera/left/image_raw /camera/right/image_raw --models pinhole-radtan pinhole-radtan --target $2 --show-extraction
iv. 标定完成后,标定文件如下
cam0:
cam_overlaps: [1]
camera_model: pinhole
distortion_coeffs: [-0.30512368344314034, 0.06869074995752597, -0.0007768971335288749, -0.0018077365618742228]
distortion_model: radtan
intrinsics: [874.7756769752957, 876.9016366753913, 988.9147013767086, 574.9147170323885]
resolution: [1920, 1080]
rostopic: /camera/left/image_raw
cam1:
T_cn_cnm1:
- [0.9998783828690954, -0.0007967376839525958, 0.015575130180209843, -0.06826569753821157]
- [0.0008025928358794327, 0.9999996095896897, -0.0003696825565397285, 8.695548926243514e-05]
- [-0.01557482955949466, 0.0003821380847083855, 0.9998786319622305, 0.0011080079883866683]
- [0.0, 0.0, 0.0, 1.0]
cam_overlaps: [0]
camera_model: pinhole
distortion_coeffs: [-0.30647450034075296, 0.06904546877578269, -0.0015178028297652521, -0.00016199661118514476]
distortion_model: radtan
intrinsics: [875.6405166670517, 877.1839943792446, 963.0392879775055, 519.3086364230766]
resolution: [1920, 1080]
rostopic: /camera/right/image_raw
3.5.3 单目摄像头内参标定(用于后续imu与rgb_cam的外参标定,若使用模组已提供内参,则忽略此步骤)
1. 运行摄像头(请根据实际使用的模组运行指令执行)
2. 记录为ros1的bag包(ros1与ros2的转换可参考双目内参标定)
3. 运行标定指令(docker镜像中)
#cam.bag记录的bag文件 /image相机话题 pinhole-radtan相机模型 checkborad.yaml标定板描述文件
rosrun kalibr kalibr_calibrate_cameras --bag cam.bag --topic /image --model pinhole-radtan --target checkboard.yaml
4. 标定完成后内容如下(distortion_coeffs:畸变系数 intrinsics:内参)

3.5.4 IMU参数标定(用于imu与rgb_cam的外参标定)
1. 数据采集
i. 运行imu
source ~/amr_ws/install/setup.bash
ros2 launch imu_sensor imu_sensor.launch.py
ii. ros1与ros2消息转换并保存图像数据集(ubuntu20.04系统,已安装ros1与ros2)
#启动终端
source /opt/ros/noetic/setup.bash
roscore
#启动新终端
source /opt/ros/noetic/setup.bash
source /opt/ros/foxy/setup.bash
ros2 run ros1_bridge dynamic_bridge --bridge-all-topics=false --bridge-topic sensor_msgs/msg/Imu /imu_data
#启动新终端 记录imu数据(imu需静置30min以上,存储数据)
source /opt/ros/noetic/setup.bash
rosbag record imu_data
iii. 修改脚本文件参数(docker环境中)
vim /root/catkin_ws/src/imu_utils/launch/oal.launch
#imu_topic imu的topic
#data_save_path 标定文件的保存路径
#max_time_min 采集imu数据的时间长短
iv. 运行标定脚本(待imu bag数据播放完毕会打印标定结果)
roslaunch imu_utils oal.lauch
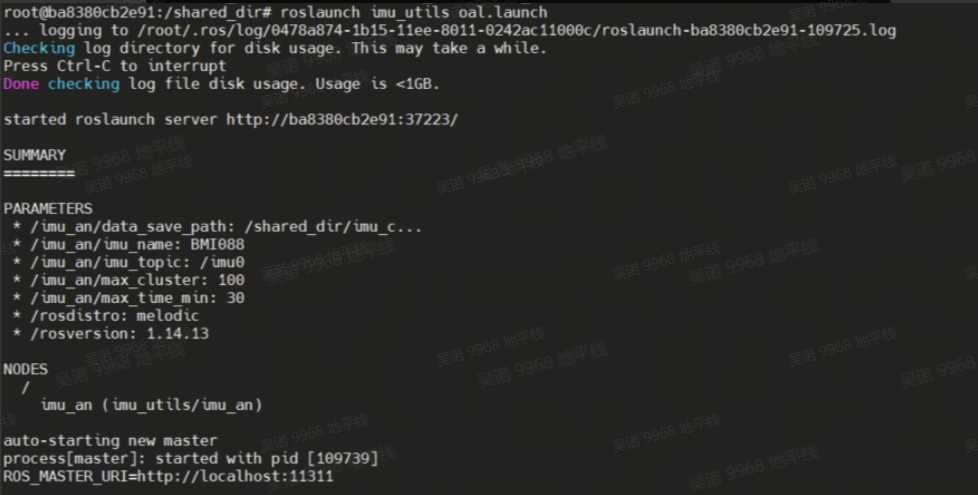
v.播放imu的bag数据
rosbag play imu.bag
vi. 修改IMU的参数配置文件

# 将上文生成的 BMI088_imu_param.yaml文件重新复制一份,作为备份,后续需要使用,执行如下命令:
cp -r BMI088_imu_param.yaml imu.yaml
vim imu.yaml
配置文件打开后,如下图所示:
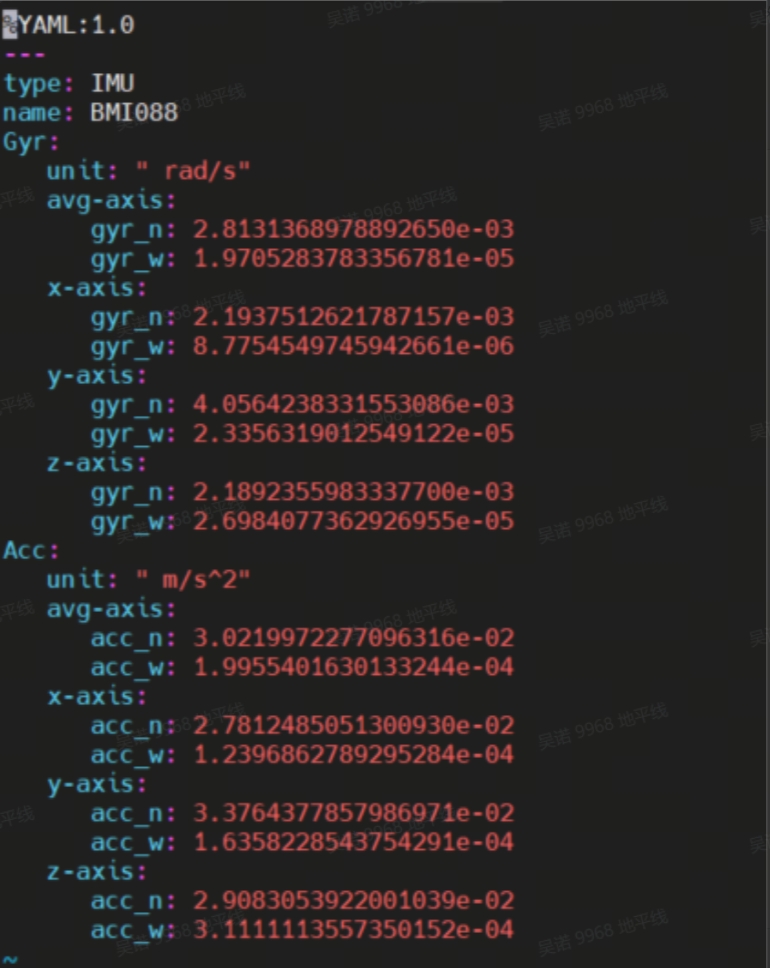
将原始的 BMI088_imu_param.yaml 文件内容重写,修改为如下格式:
#Accelerometers
accelerometer_noise_density: 3.0219972277096316e-02 #Noise density (continuous-time)对应上述截图中的 Acc->avg-axis->acc_n
accelerometer_random_walk: 1.9955401630133244e-04 #Bias random walk 对应上述截图中的 Acc->avg-axis->acc_w
#Gyroscopes
gyroscope_noise_density: 2.8131368978892658e-03 #Noise density (continuous-time)对应上述截图中的 Gyr->avg-axis->gyr_n
gyroscope_random_walk: 1.9705283783356781e-05 #Bias random walk 对应上述截图中的 Gyr->avg-axis->gyr_w
rostopic: /imu_data #the IMU ROS topic 对应上文生成rosbag格式数据章节数据bag中topic里面的/imu_data
update_rate: 400.0 #Hz (for discretization of the values above)对应真实使用的IMU频率
3.5.5 rgb_cam-imu外参标定(用于获取tof_cam-imu的变换)
1. 启动双目摄像头
source /opt/tros/humble/setup.bash
ros2 run mipi_cam mipi_cam --ros-args -p device_mode:="dual" -p out_format:="nv12" -p dual_combine:=2 -p framerate:=10.0 --log-level warn
2. 启动imu
source ~/amr_ws/install/setup.bash
ros2 launch imu_sensor imu_sensor.launch.py
3. ros1与ros2消息转换并保存图像数据集(ubuntu20.04系统,已安装ros1与ros2)
#安装ros1_bridge
sudo apt update
sudo apt install ros-foxy-ros1-bridge
#启动终端
source /opt/ros/noetic/setup.bash
roscore
#启动新终端
source /opt/ros/noetic/setup.bash
source /opt/ros/foxy/setup.bash
ros2 run ros1_bridge dynamic_bridge --bridge-all-topics
#启动新终端 记录图像数据(移动摄像头至不同位置)
source /opt/ros/noetic/setup.bash
rosbag record /image_combine_raw /imu_data
4. 运行标定程序
rosrun kalibr kalibr_calibrate_imu_camera --bag cam_imu.bag --target april.yaml --cam cam.yaml --imu imu.yaml
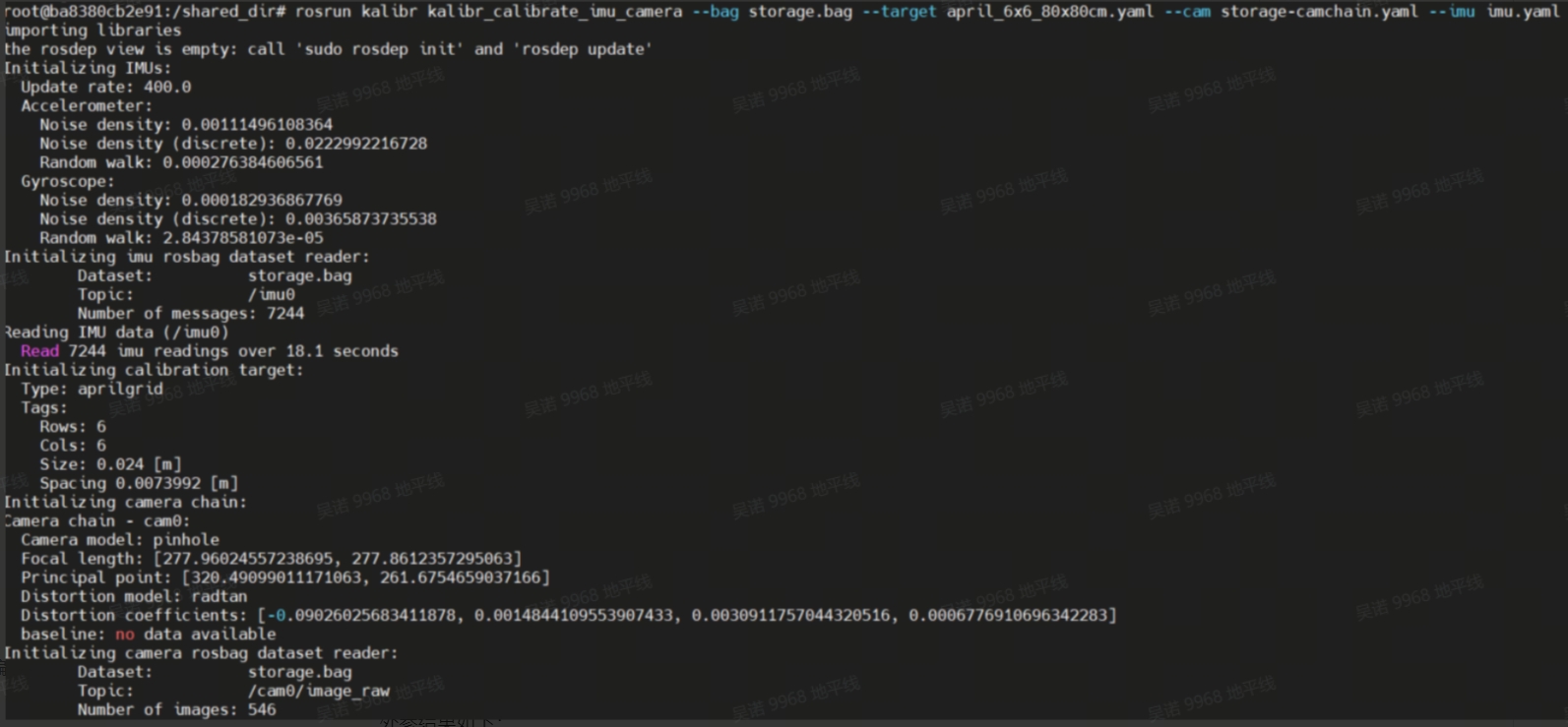
标定结束后,查看标定结果(当dJ收敛,降低到0.1以下时,表示标定准确)
# storage-results-imucam.txt
vim storage-results-imucam.txt
外参结果如下:
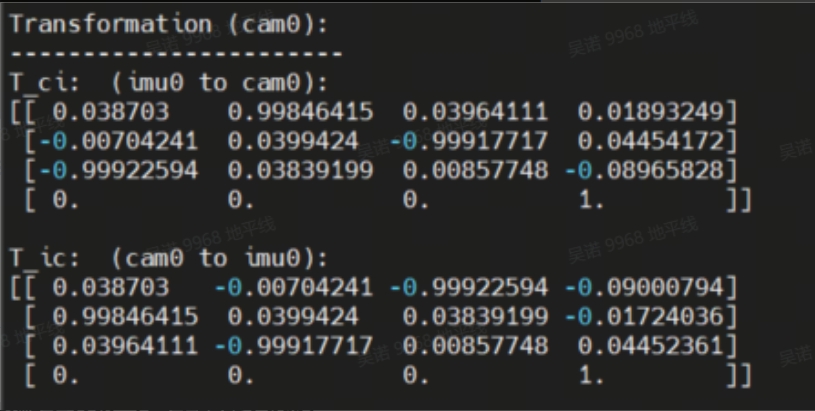
3.5.6 其他
1. rgb_cam-tof_cam变换由模组给出,tof_cam-bask_link变换由设备装配图纸给出。
2. tof_cam-imu的变换(用于tofSLAM),可通过rgb_cam-imu与rgb_cam-tof_cam变化得到(变换矩阵相乘)
3. bask_link-imu的变换(用于tofSLAM),可通过tof_cam-imu与tof_cam-bask_link变化得到(变换矩阵相乘)
3.6 更改配置文件(用于tofSLAM)
修改config文件夹下mapping.yaml文件,关注带有说明的参数:
YAML: 1.0
preprocess:
point_filter_num: 3 #点云下采样
lidar_type: 7 # 1-AVIA 2-velodyne 3-ouster 4-robosense 5-pandar 6-dtof 7-mtof
blind: 0.01
common:
imu_topic: /imu #imu消息名称
lid_topic: /nebula/mtof_points2 #点云或雷达消息名称
odom_topic: /odom #里程计消息
img_topic: /camera/color/image_raw/compressed #rgb图像消息,可使用压缩消息也可用原图
Localization_mode: False #是否进行定位,否则为建图
output_path: /home/slam_ws_2/output #存放建图产物的路径
model_path: /home/slam_ws_2/output/hfnet.onnx #指定hfnet模型路径
imuhz: 400 #imu的频率
mapping:
extrinsic_est_en: true
#tof到imu的变化,获取方式请查看标定说明
tof2imu_extrinsic_T: [ -0.0039799203111821468, -0.027189542185995823831, -0.14001955020902342461]
tof2imu_extrinsic_R: [-0.993063627638373553564 ,0.052518963674774226572 ,-0.01498737732389914978,
-0.033814436045461613632 ,-0.016796566829113524293 ,-0.99928717438014507495,
-0.00801808196977665167 ,-0.99847864521832871386 ,0.03465425204866725379]
#bask_link到imu的变化,获取方式请查看标定说明
robot2imu_extrinsic_T: [0.12588064308116462841, 0.008162559660163853708, 0.20705414746130172184]
robot2imu_extrinsic_R: [0.052268869631951098023, -0.93852017660344945467, 0.033846560965168889575,
0.93808656435923075909, -0.051737213472478319612, 0.015014368436287678477,
0.033019704102458273174 , 0.01675474093936925155, 0.99931446977489903968]
delay_time: 0.3
odometry:
wheelmode: 1 #0-relativepose 1-velocity
max_trans_diff: 0.1
max_drift_num: 15
surf_res: 0.1 #0.4
log_print: true
max_num_iteration: 5
# ct_icp
icpmodel: CT_POINT_TO_PLANE # CT_POINT_TO_PLANE #CT_POINT_TO_PLANE # Options: [CT_POINT_TO_PLANE, POINT_TO_PLANE]
size_voxel_map: 0.1 #0.4 # The voxel size of in the voxel map
min_distance_points: 0.05
max_num_points_in_voxel: 20 # The maximum number of points per voxel of the map
max_distance: 50.0 # The threshold of the distance to suppress voxels from the map
weight_alpha: 0.9
weight_neighborhood: 0.1
max_dist_to_plane_icp: 0.1 #0.3
init_num_frames: 20
voxel_neighborhood: 1
max_number_neighbors: 20
threshold_voxel_occupancy: 1
estimate_normal_from_neighborhood: true
min_number_neighbors: 20 # The minimum number of neighbor points to define a valid neighborhood
power_planarity: 2.0
num_closest_neighbors: 1
sampling_rate: 1.0
ratio_of_nonground: 2
# max_num_residuals: 1000
max_num_residuals: 2000
min_num_residuals: 100
motion_compensation: CONSTANT_VELOCITY #NONE #CONSTANT_VELOCITY #CONTINUOUS #NONE, CONSTANT_VELOCITY, ITERATIVE, CONTINUOUS
beta_location_consistency: 1.0
beta_orientation_consistency: 1.0
beta_constant_velocity: 1.0
beta_small_velocity: 0.0
thres_translation_norm: 0.03
thres_orientation_norm: 0.05
use_ground_constraint: 0
#以下为定位功能参数
reloc:
mapfile: /home/slam_ws_2/output/final-voxel.pcd #pcd点云地图路径,建图完成的产物
reloc_mode: 1 #0-scancontext 1-hfnet 2-no #重定位检测方式,0为点云检测,1为特征点检测
scancontext_dbfile: /home/slam_ws_2/output/ScanContext.bin #点云检测模型路径
hfnet_dbfile: /home/slam_ws_2/output/HFNet.bin #特征点检测模型路径
icp_threshold: 0.03
4. 功能体验
4.1 tofSLAM建立三维地图
#确保完成运行环境准备中提及的各项内容
#确保建图开始时请确保摄像头可以看到完整的apriltag,且各类话题参数匹配,运行后会在output文件夹下生成map坐标系到apriltag的变换
source ~/amr_ws/install/setup.bash
ros2 run demo demo --ros-args -p build_map:=true
#config配置文件中Localization_mode参数设置为False,且各类话题参数匹配
source ~/amr_ws/install/setup.bash
ros2 run ct_lio ct_lio_eskf
启动之后需静置3~4秒,让imu初始化成功,随后可移动机器人进行建图,建立完成后关闭程序。运行完成后如�下图所示:
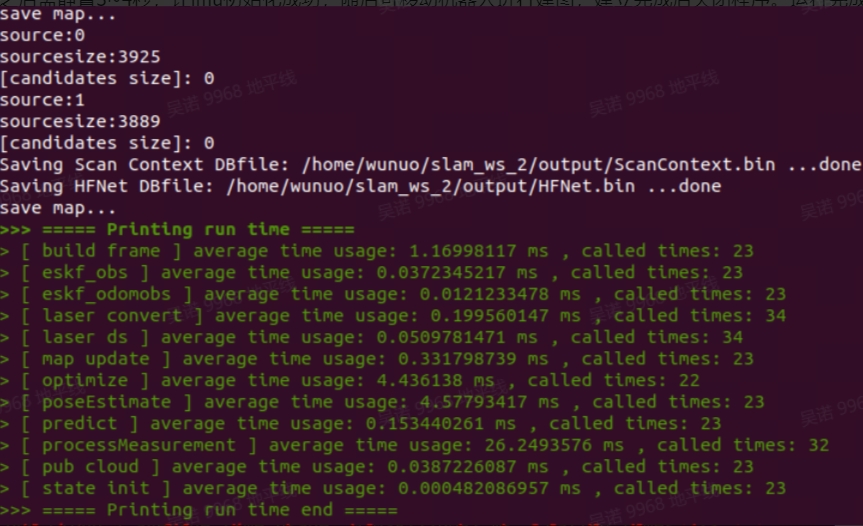 在mapping.yaml文件中指定的路径会生成以下产物
在mapping.yaml文件中指定的路径会生成以下产物
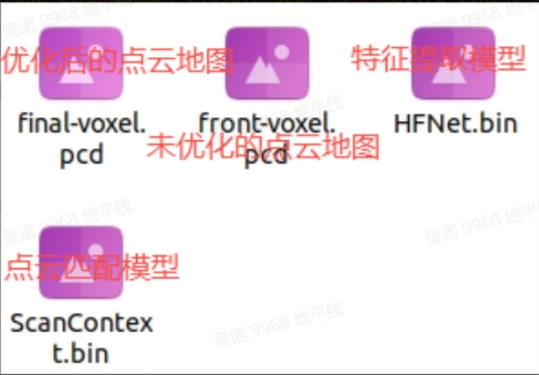
使用pcl_viewer工具查看点云地图:

建图效果视频: Video: https://www.bilibili.com/video/BV1T4tKeoEsH
4.2 tofSLAM定位
#确保完成运行环境准备中提及的各项内容,config配置文件中Localization_mode参数设置为True,且各类话题参数匹配
source ~/amr_ws/install/setup.bash
ros2 run ct_lio ct_lio_eskf
启动后,当显示帧序号一直为1,说明还未重定位成功
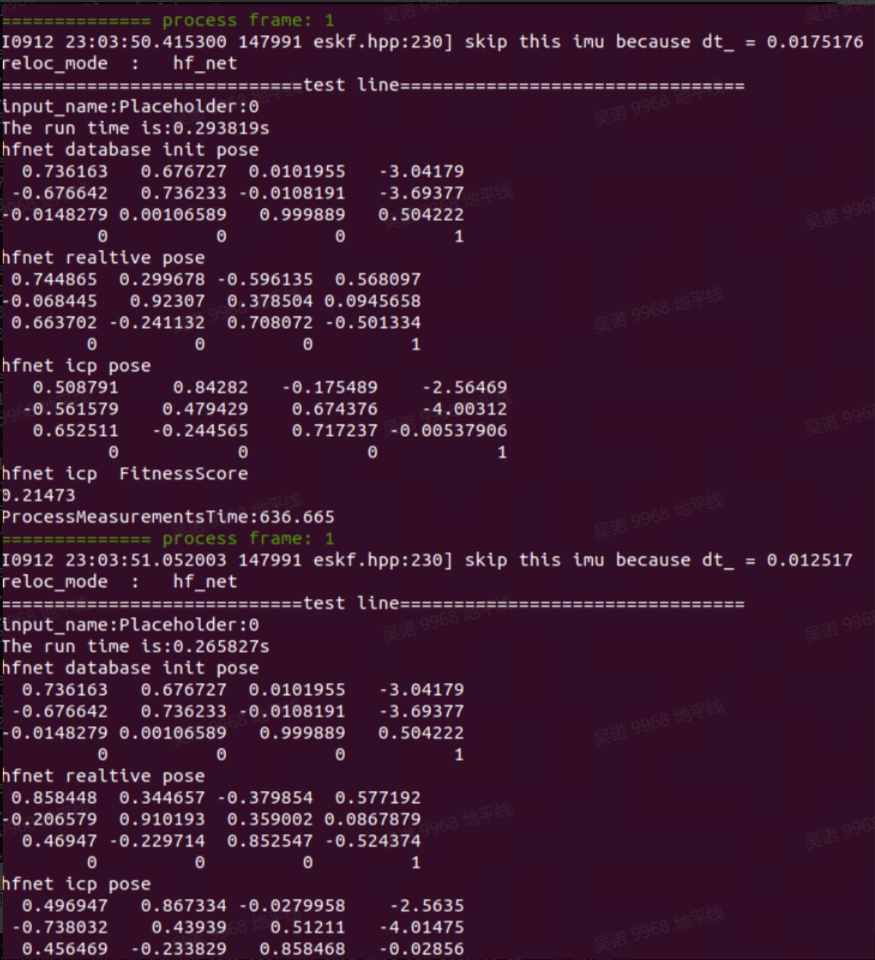 当帧序号大于1,说明重定位成功,可开启rviz2查看路径
当帧序号大于1,说明重定位成功,可开启rviz2查看路径
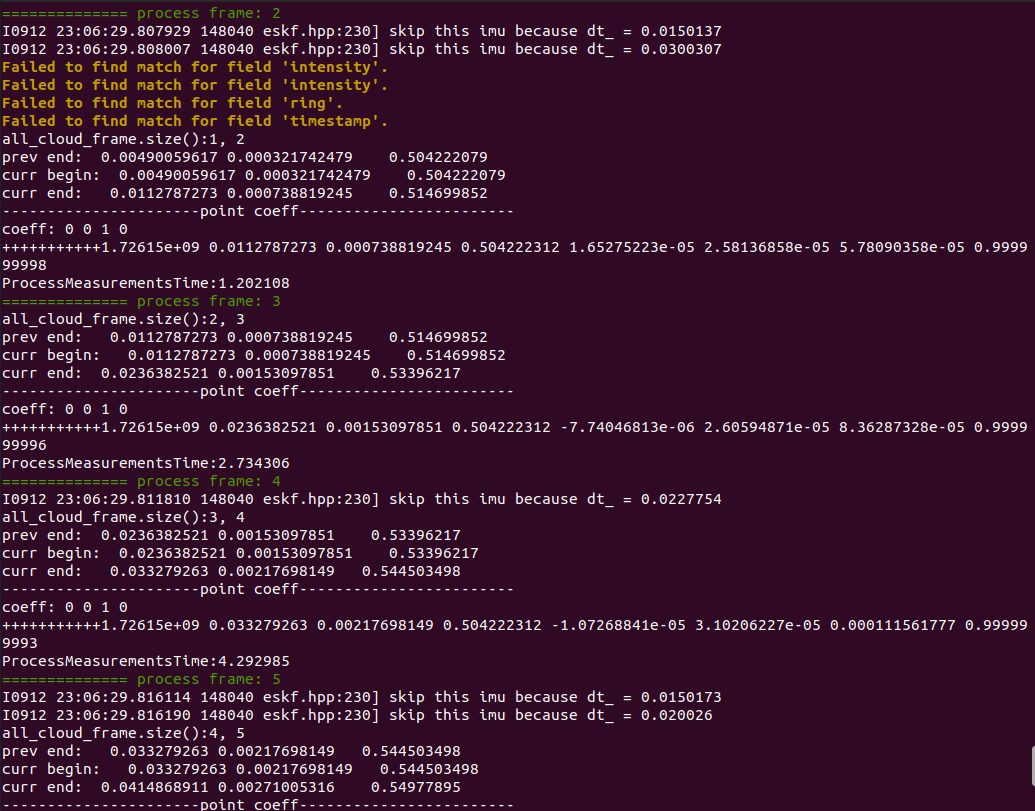
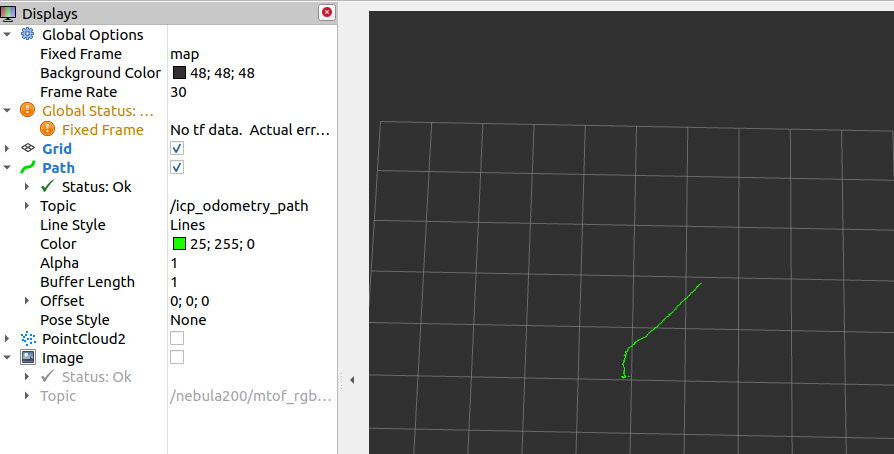
4.3 三维点云地图转二维栅格地图
该功能包为开源功能包,为ros1的功能包,请在已安装ros1的环境下使用,使用方法如下:
1. 源码下载与编译
mkdir -p ~/pcd3d-2d/src && cd ~/pcd3d-2d/src
git clone https://github.com/Hinson-A/pcd2pgm_package
cd ..
source /opt/ros/noetic/setup.bash
catkin_make
2. 运行功能
source /opt/ros/noetic/setup.bash
source ~/pcd3d-2d/devel/setup.bash
#将launch文件中的pcd文件路径更换为实际路径
roslaunch pcd2pgm run.launch
3. 保存地图
#开启新的终端(需安装ros-noetic-map-server)
source /opt/ros/noetic/setup.bash
rosrun map_server map_saver
执行后会在当前路径下生成map.pgm和map.yaml文件,这两个文件可用于nav2,使用时需更换hobot_nav2的maps文件夹中的文件,一般路径为/opt/tros/humble/share/hobot_nav2/maps,点云地图以及栅格地图效果如下:
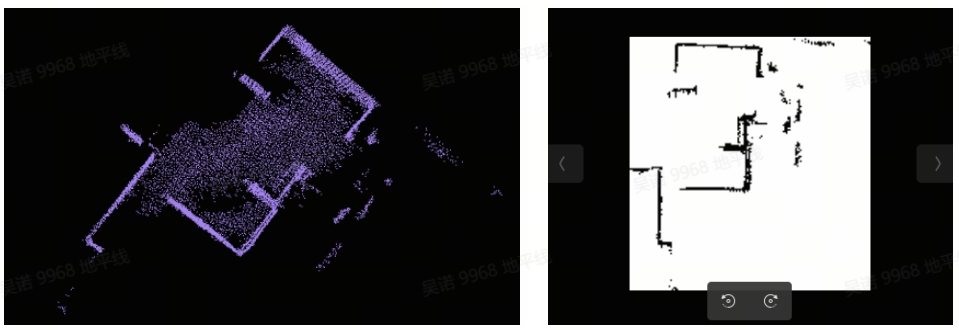
4.4 定点位置导航
1. 启动tof摄像头,激光雷达,底盘,imu
#各传感器启动请根据实际的设备运行相应指令,此处仅给出imu启动指令
source /opt/tros/humble/setup.bash
ros2 launch imu_sensor imu_sensor.launch.py
#打开新终端,启动点云过滤
ros2 run point_cloud_processing point_cloud_sparsification
2. 启动nav2导航功能
source /opt/tros/humble/setup.bash
ros2 launch hobot_nav2 hobot_nav2_bringup.launch.py
3. 启动定点位置导航功能(确保启动后摄像头图像中能看到完整的AprilTag)
source ~/amr_ws/install/setup.bash
ros2 run demo demo
4. PC端打开rviz查看导航效果
ros2 launch nav2_bringup rviz_launch.py
Video: https://www.bilibili.com/video/BV1t4tKeoEgh
4.5 目标检测与分割
1. 复制该launch脚本到板端,更改对应参数:
import os
from launch import LaunchDescription
from launch_ros.actions import Node
from launch.actions import IncludeLaunchDescription
from launch.launch_description_sources import PythonLaunchDescriptionSource, AnyLaunchDescriptionSource
from ament_index_python import get_package_share_directory
def generate_launch_description():
#将tof摄像头发布的bgr8图像编码为jpeg,用于web端展示
bgr2jpeg = Node(
package='hobot_codec',
executable='hobot_codec_republish',
output='screen',
parameters=[{
'in_mode': 'ros',
'in_format': 'bgr8',
'out_mode': 'ros',
'out_format': 'jpeg',
'sub_topic': '/nebula200/stof_rgb/image_raw',
'dump_output': False
}],
arguments=['--ros-args', '--log-level', 'warn']
)
#将jpeg图像解码为nv12,用于yolov8推理
jpeg2nv12 = Node(
package='hobot_codec',
executable='hobot_codec_republish',
output='screen',
parameters=[{
'in_mode': 'ros',
'in_format': 'jpeg',
'out_mode': 'ros',
'out_format': 'nv12',
'channel': 1,
'sub_topic': '/image_raw/compressed',
'dump_output': False,
'pub_topic': '/image'
}],
arguments=['--ros-args', '--log-level', 'warn']
)
#运行yolov8检测分割
yolov8 = Node(
package='dnn_node_example',
executable='example',
output='screen',
parameters=[{
'feed_type': 1,
'is_shared_mem_sub': 0,
'config_file': 'config/yolov8segworkconfig.json'
}],
arguments=['--ros-args', '--log-level', 'warn']
)
#启动web端展示功能
web_node = IncludeLaunchDescription(
PythonLaunchDescriptionSource(
os.path.join(
get_package_share_directory('websocket'),
'launch/websocket.launch.py')),
launch_arguments={
'websocket_image_topic': '/image_raw/compressed',
'websocket_image_type': 'mjpeg',
'websocket_smart_topic': '/hobot_dnn_detection'
}.items()
)
return LaunchDescription([
bgr2jpeg,
jpeg2nv12,
yolov8,
web_node
])
2. 将命令中path_of_launch_file更换为自己的launch文件路径,运行命令
source /opt/tros/humble/setup.bash
ros2 launch <path_of_launch_file>
3. 同一局域网下的PC打开浏览器,在网址处输入:板子ip:8000,即可查看识别效果
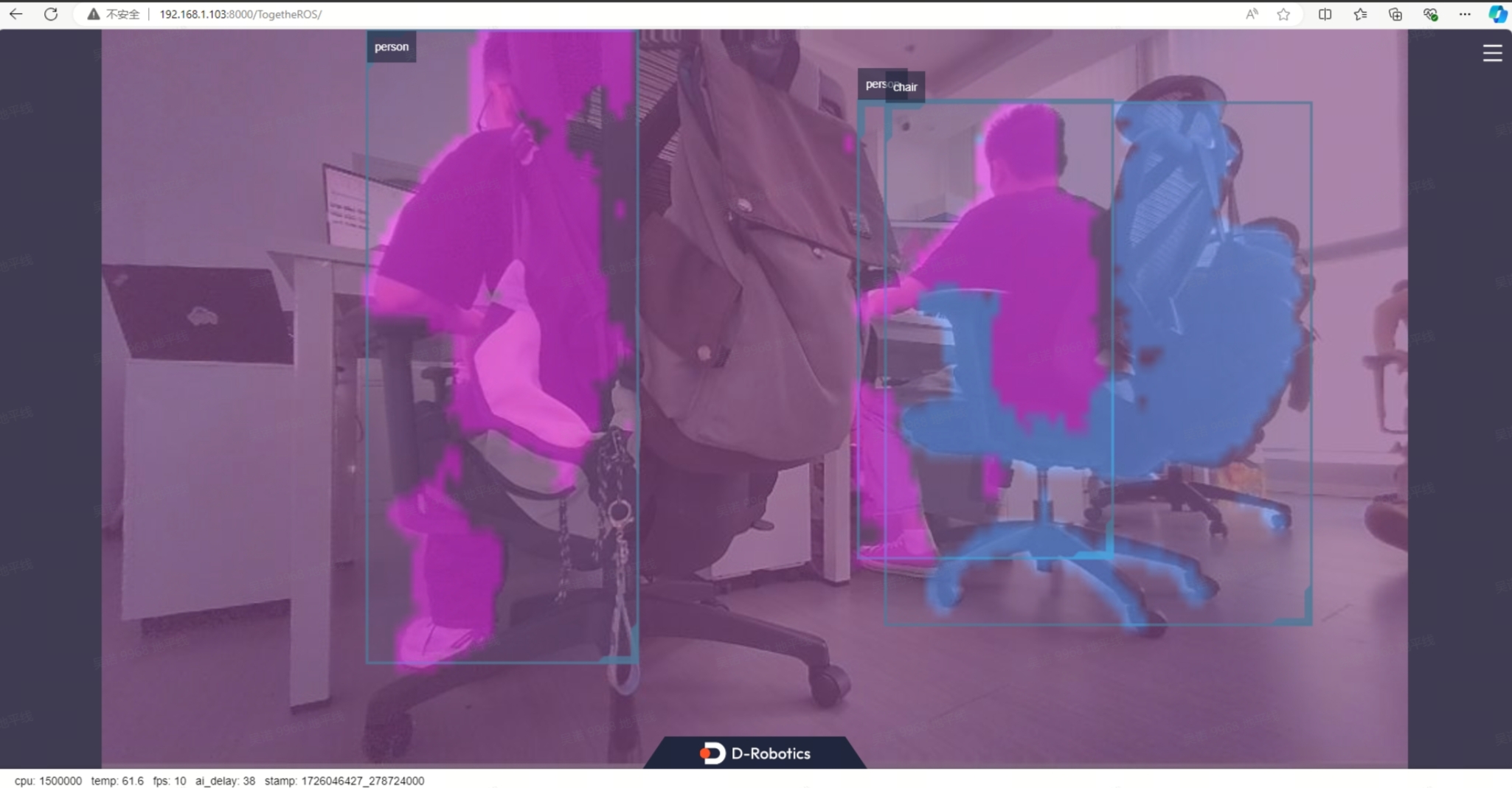
5. 代码介绍
5.1 tofSLAM
5.1.1 代码仓库:
https://github.com/wunuo1/TofSLAM_ros2
5.1.2 工程框架逻辑:
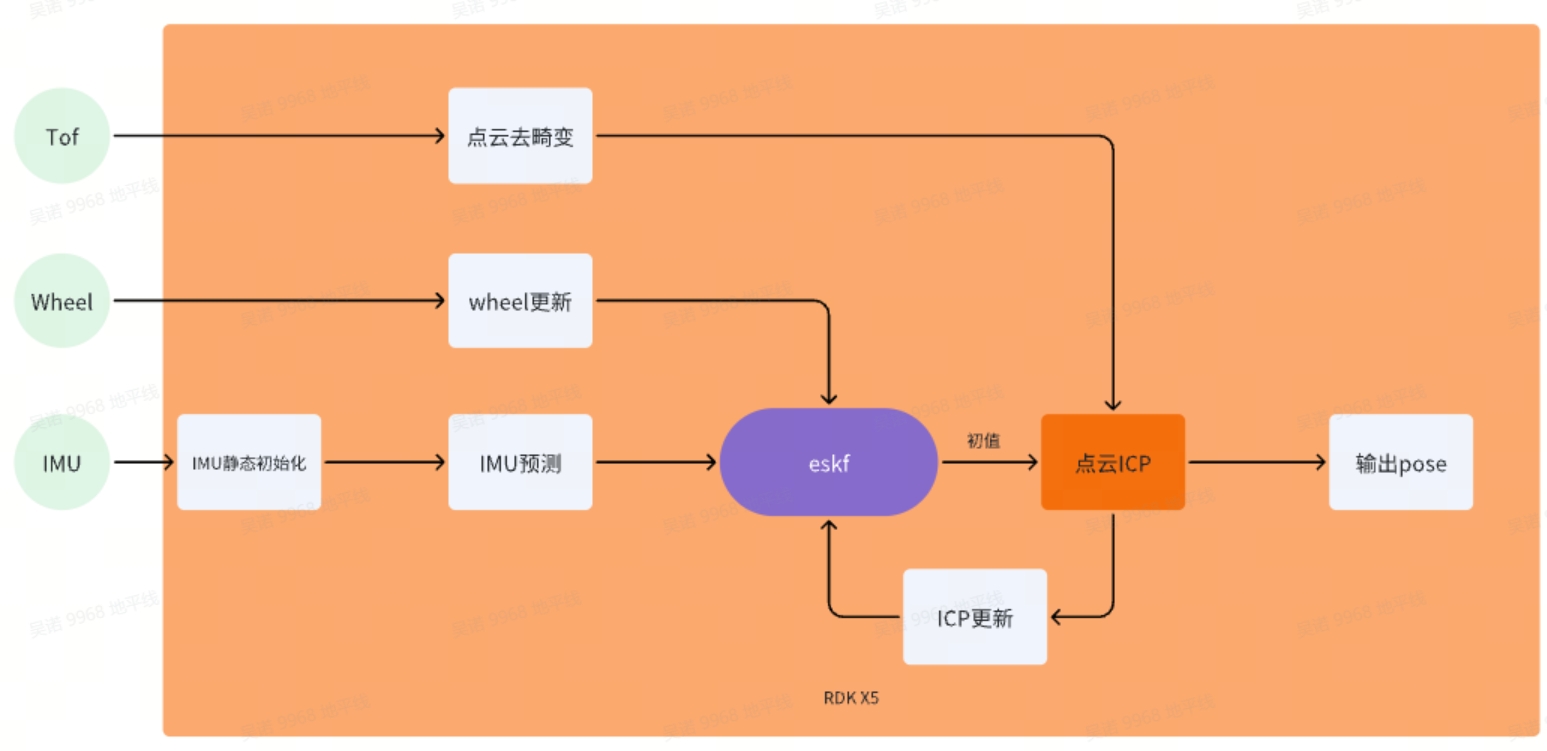
5.1.3 详细说明:
1. ESKF(Error State Kalman Filter)
误差状态卡尔曼滤波器,是一种传感器融合的算法。它基于经典的卡尔曼滤波器(Kalman Filter, KF)原理,并对其进行改进,以更好地处理非线性系统中的误差传播
状态量:p、R、v、bg、ba、g
预测模型:IMU

观测(更新)模型 1:底盘轮速&底盘imu通过EKF计算的位姿——松耦合(R、p更新)
观测(更新)模型 2:点云ICP计算得到的位姿——松耦合(R、p更新)
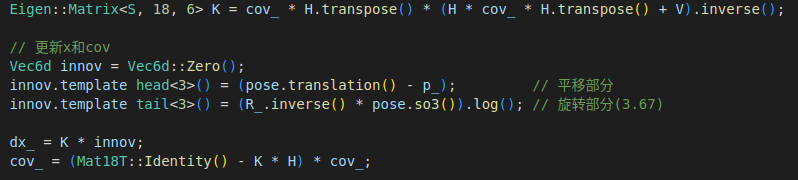
2. IMU静态初始化
imu初始化保持静态,根据加速度计估计出重力方向、陀螺仪零偏、加速度计零偏,设置初始位姿为原点,初始速度为0
3. 地图格式:哈系体素地图
用一个哈系列表来保存体素地图,每个体素(0.1×0.1×0.1)里面保存若干个点,点与点之间保持一定距离(0.05)。
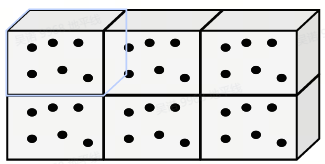
4. 点云ICP
1. 关键点提取:对每一帧的点云采用gridsample的方法进行降采样,提取关键点。
对于每个关键点:
- 寻找最近邻:通过voxelmap,在相邻的voxel中寻找距离最近的N个点qi作为邻居点。
- 计算邻居点的法向n、协方差矩阵和平滑度权重a
- 计算关键点到邻居点所在平面的距离,满足距离小于阈值的点对,加入icp优化。
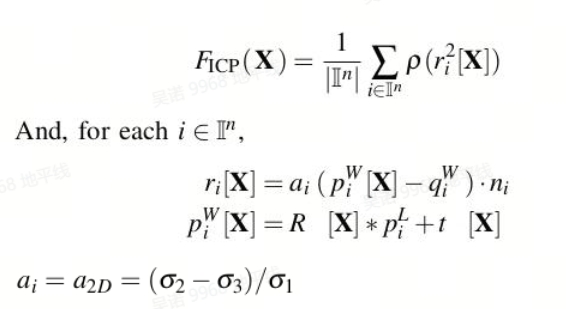
5. CT_ICP算法(CT-ICP: Real-time Elastic LiDAR Odometry with Loop Closure)
1. 前端位姿估计
CTICP算法前端部分整体框架对于每一帧使用了两个pose来描述:
 不需要再提前对每一帧点云单独去运动畸变了,而是直接在优化过程中去畸变,该算法对于高速运动更鲁棒。
不需要再提前对每一帧点云单独去运动畸变了,而是直接在优化过程中去畸变,该算法对于高速运动更鲁棒。
优化方程:
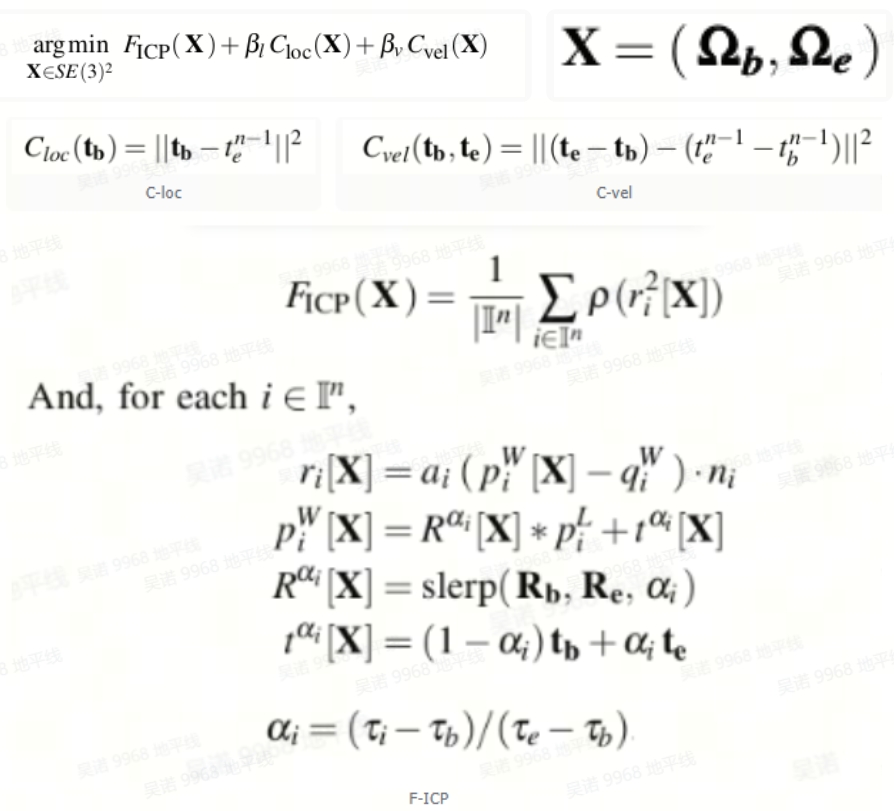
2. 后端回环优化
每次取Nmap帧scan拼成点云,把每个点插入到一个2D高程网格中。再由2D高程网格生成2D高程图,每个像素对应Z轴最大的点。对2D高程图进行特征提取,提取的特征与2D高程网格一起随着关键帧保存在内存中。当每次提取完高程图特征后都与内存中的特征进行匹配;对匹配成功的高程图对先用Ransac估计一次2D变换矩阵,根据内点个数来验证匹配可信度;再用2D变换矩阵作为初值,对2D高程网格中的点云进行ICP,最终为成功匹配的关键帧添加一条边,使用g2o进行姿态图优化。(该方法只适用于平面运动)
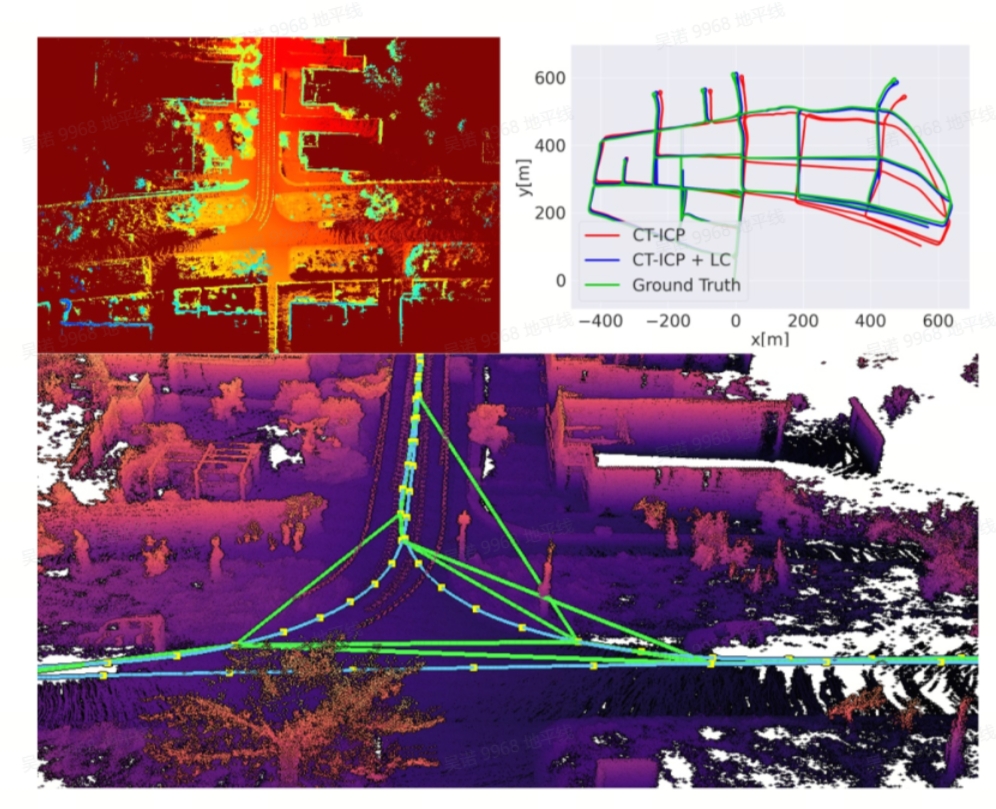
5.2 双目深度
5.2.1 代码仓库:
https://github.com/D-Robotics/hobot_stereonet.git
5.2.2 工程逻辑框架:

5.2.3 详细说明:
1. 双目深度感知原理:
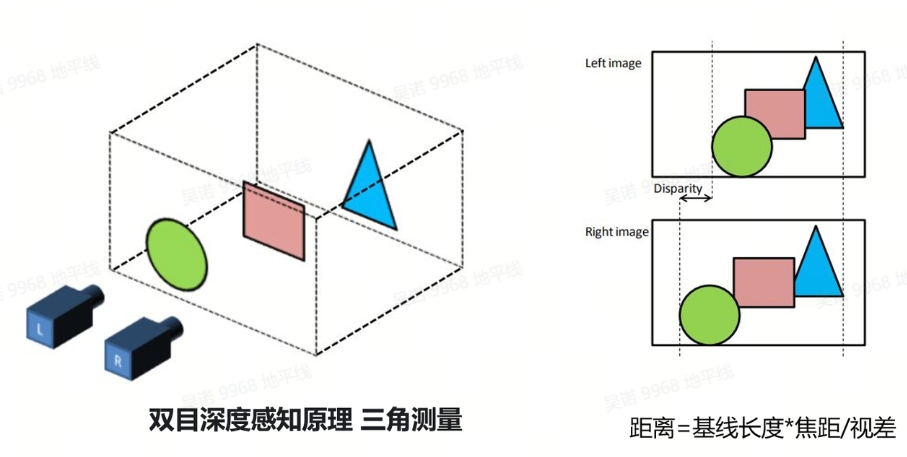
2. 双目立体匹配算法步骤:
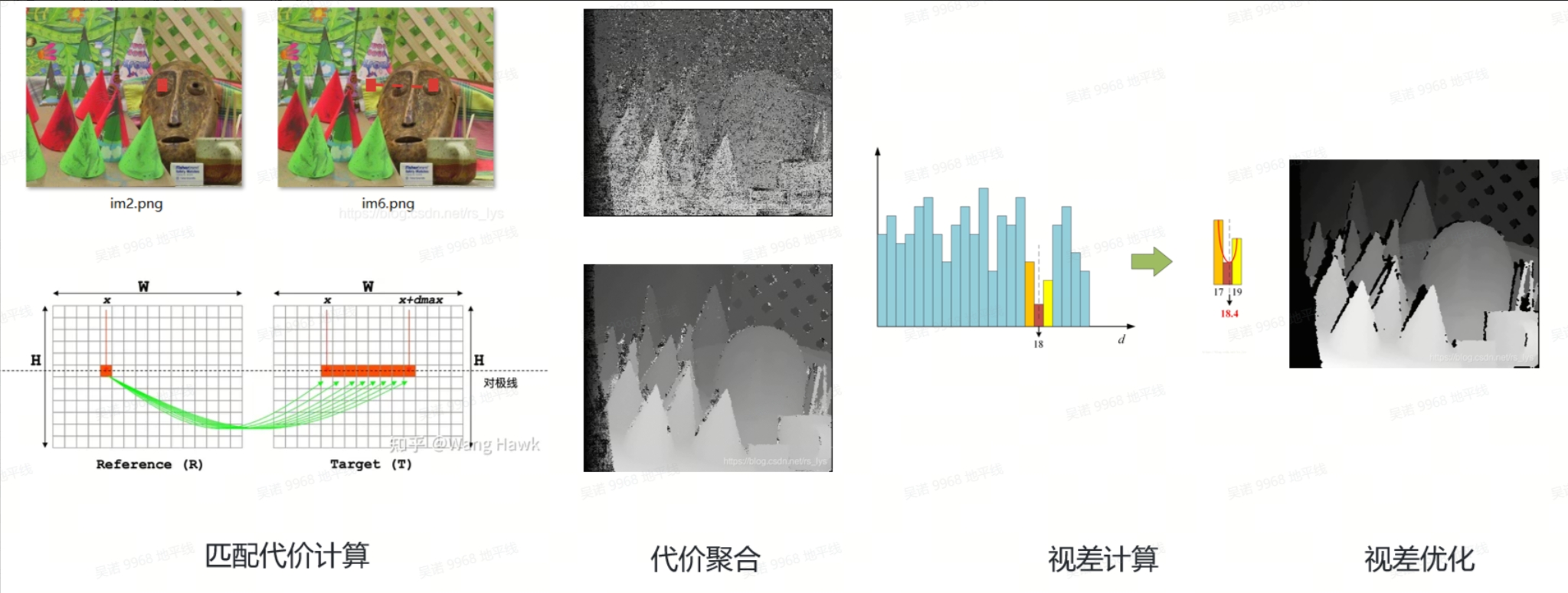
3. 模型介绍
- Backbone:MixVarGENet+UNet。针对X5优化的高效backbone+UNet恢复细节;
- Cost Volume:Groupwise Correlation Cost Volume。计算左右图特征相关性构建cost volume;
- Cost Aggregation:UNet。通过UNet对cost volume进行aggregation,更精细化的整合cost volume;
- Refinement:GRU。采用GRU模块带来边缘细节的性能提升。
- Spatial Upsampling:使用Conv代替Unfold操作进行张量的切分,通过加权组合来生成完整分辨率的视差图
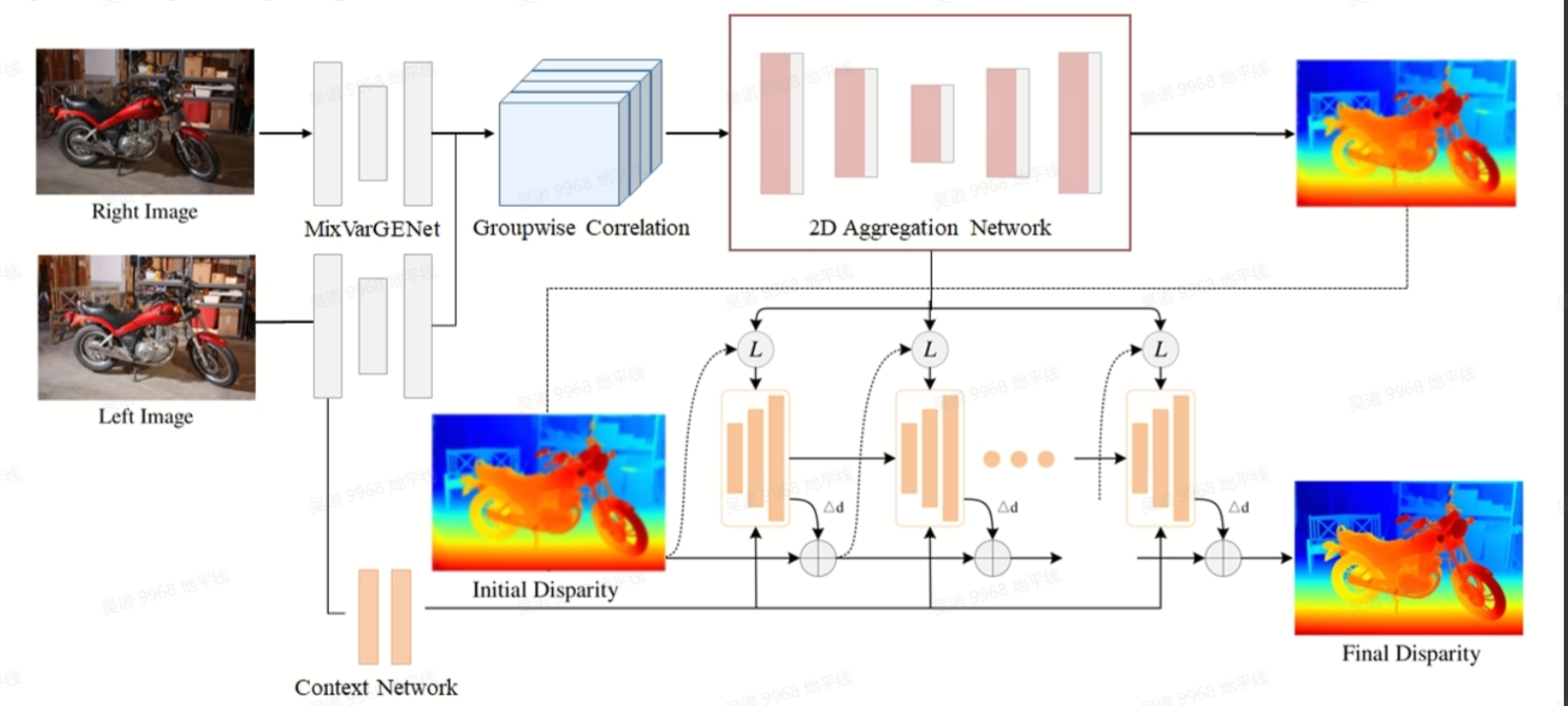
5.3 目标检测与分割
5.3.1 代码仓库:
https://github.com/D-Robotics/hobot_dnn/tree/
5.3.2 工程逻辑框架:

5.3.3 详细说明:
- 使用模型为官版yolov8-seg,源码仓库链接https://github.com/ultralytics/ultralytics
- 编解码功能使用RDK X5上的硬件单元加速,大幅降低CPU占用的同时提升格式转换效率
- 工程使用代码为tros的hobot_dnn_example,除yolov8-seg外,同时支持多种模型的推理使用
5.4 导航以及任务调度
5.4.1 代码仓库:
https://github.com/wunuo1/pose_setter.git
5.4.2 工程逻辑框架:
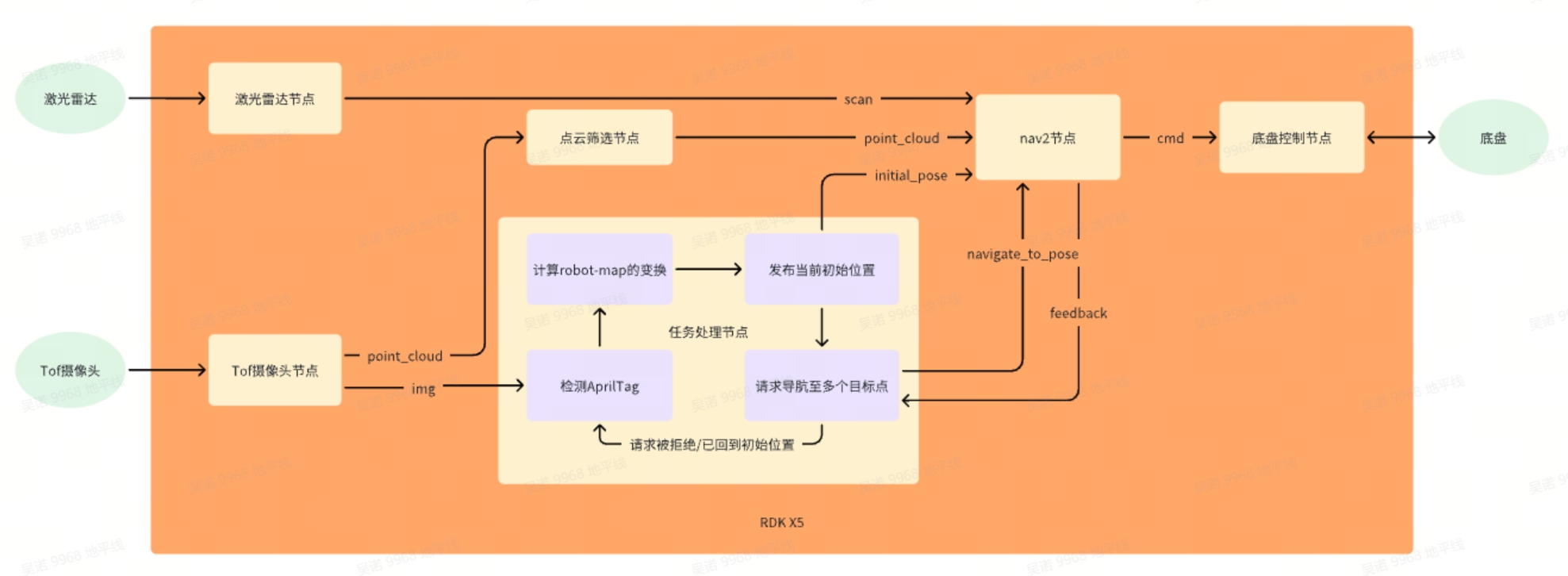
5.4.3 详细说明:
- 程序在启动进行AprilTag检测,检测成功后,会缓存十帧的变换并取平均值。以此得到rgb到AprilTag的变换,读取建图时记录的map到AprilTag的变换,计算出rgb到map的变换。而前期的标定过程中,已经可以计算出rgb到robot的变换,所以可以得到robot到map的变换,以此发布机器人在map坐标系下的初始位置。
- 初始位置发布完成之后,激活线程开始请求导航到目标位置,若请求被拒绝,则说明姿态初始化失败,重新发布初始位置。
- 请求导航到多个目标位置,只有前一个目标位置导航成功之后,才会激活线程进行下一个请求
- 当初始位置之后,会进行AprilTag的检测,并重复循环进行之前的步骤
- nav2导��航插件中,在障碍物层增加了点云信息做,用于避开高度低于激光雷达的障碍物,但因原生点云数据会有噪声,并且点云数据量过多,所以增加点云筛选节点对点云进行稀疏化以及过滤。
6. 附件
链接:https://pan.baidu.com/s/14A4mqJvqzfp-MZaQkGpvLg?pwd=8VpL 提取码:8VpL